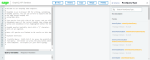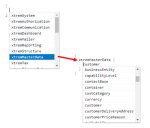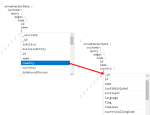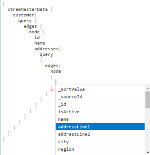Data import guide
This document explains how the import tool provided in the XTreeM platform works. This platform is used by Sage Distribution and Manufacturing Operations. As the import tool supports a given data structure, the examples shown in this document use Sage Intacct entities.
A zip file containing examples of every import mentioned in the chapters is available with this document. If you use the standard templates provided in an empty tenant, you will be able to import successively every CSV file supplied.
A second appendix has been added showing the evolution done in the latest releases.
Integrating data in Sage Distribution and Manufacturing Operations requires to understand preliminary concepts about data organization. This is the purpose of the next chapter.
Basic principles
In every ERP system, information is highly interconnected. Starting a new ERP requires finalizing the data to ensure a good transition. This includes:
- Core data (for example customers, suppliers, items, BOMs)
- Backlog
- Historical data (for example the pending orders, stock details, closed transaction history)
Manually entering this data is rare, usually data is extracted from the old system and imported into Sage Distribution and Manufacturing Operations, with a focus on ensuring consistency.
You can create or update records for entities in two ways:
- Using APIs for mutations on these entities. It is less convenient because you need to write code. But it can be efficient to manage regular updates through a predefined interface.
- Working with a tool to integrate a large number of lines, for example, if they are extracted from a previous system. In this case, managing CSV files is the most common way to import data. Sage Distribution and Manufacturing Operations uses this CSV format with any node with an available creation or update method.
The import tool simplifies data entry by using a standard CSV format and enforcing the same validation rules as the interactive entry process. Any document that does not pass these checks will be rejected.
Import functions
Two pages are available to manage imports:
- Import and export templates
- Import data
Templates definitions
A templates describes a CSV format and lists the properties from a main entity called node. You can generate a CSV file from the template. This CSV file includes a mandatory line listing the code of properties to import with specific syntaxes to define groups and sub-groups. The file also includes 2 non-mandatory lines defining the data type and a description.
Creating a template from scratch by entering a node name includes all the properties from the data dictionary. You can update it by suppressing non-mandatory information. The presetting data includes default simplified templates to make faster the onboarding of a customer.
Import function
The import function uploads a CSV file containing data to import.
It has the same header than the CSV file generated from a template, but it can be a subset of properties if the mandatory ones are present. The following lines contain the data values to be imported. At upload time, a sanity check is done on the file.
When the upload is done, you can execute the import. This will create or update records, depending on the option chosen. If both choices are selected, the record existence will be checked to execute the update, otherwise a creation will be performed. Errors will occur if existing records are found in creation mode only, or if records that don’t exist are found in update mode only.
Export of data
An import template can also be used as an export template. Every information given in this document for import format is also valid when you export data. This is possible from the main lists available for every entity. When you select a record in the list, an icon will appear to export data using one of the appropriate templates. Exporting and reimporting data is a common practice during implementation projects.
For example using the same templates for export and import you can work on:
- Dedicated implementation environment
- Finalizing the data
- Making manual adjustments
- Exporting the dataset to import it in the production environment
Data organization in Sage Distribution and Manufacturing Operations
Sage Distribution and Manufacturing Operations is based on GraphQL entities called nodes.
Node definition
A node is an entity that manages records, sets of data, and properties. The following operations can be associated with a node:
- Read operations:
- read to read a record
- query to read several records
- lookup to do a query on a subset of properties for selection purposes in the user interface.
- Operations performing updates, called mutations in the GraphQL terminology:
- Create, Update, and Delete are the standard mutations.
- A node can also have specific mutations such as revert for an accounting entry, post for a sales invoice, and block for a customer.
A node includes properties that can be of any type:
- Classic types such as strings, numeric values, Boolean, enumerations, dates, pictures, rich texts, JSON structures, and so on.
- References to other nodes. For example, a customer can have a delivery mode reference which is another node.
- Collections of references to other nodes. A customer can have several addresses, every address being a node. References can be vital or non-vital.
- A vital reference cannot exist without the origin node. This is the case for order lines attached to a sales order.
- A vital reference can continue to exist if the main node has been deleted. For example, if a customer record references several sales representatives managing the account, deleting a customer doesn’t remove the sales representatives.
Every node record has technical properties, such as creation and update date-time and user, but also a unique identifier (long integer) called _id that is assigned automatically at its creation and does not change during the life of the record.
Keys, references, and setup data
Most entities have at least one unique key called the natural key. This key is used to identify:
- A record in a data entry flow such as an import.
- References to other records in the referenced nodes.
The natural key can have more than one component. You can choose the names for your natural key's components. If you have a unique component for setup data, it is usually called id.
Examples of natural keys are the item ID, a customer code, a country normalized code, a document number and so on. An existing natural key is unique and can be used for searching purpose notably in the user interface. The natural key is not used to manage the referential integrity in the database structure. The referential integrity is based on a unique key value called _id. This means renaming the natural key values for records has no impact on the linked records.
When importing data, we also use the natural key to identify the references as it is the code known by the customers. For example, when importing a sales order, the customer code, the item code, and the payment terms are all identified by their external code which is the natural key. The import will transform these natural keys into the corresponding _id when updating data.
Presetting records
Nodes storing presetting are usually delivered with content at the creation of an empty tenant. This allows software editors to deliver presetting that simplify customer onboarding. This is the case for units of measure, payment terms, countries, and so on.
When an update of the software happens, presetting records can be completed and updated to comply with changes in regulations. You can also add your own records in these entities. The system makes the difference between the supplied presetting and the additional records as there is a vendor code called _vendor in the GraphQL schema, in the setup entity.
When this _vendor code has the sage value, the record is a standard one. You cannot modify such a record: The id and most properties cannot be changed. There can be some exceptions depending on the entity. Sometimes you can deactivate standard setup records and change their description. The editable properties on a standard setup remain unchanged, but an upgrade of a tenant can trigger an automatic update of other properties.
Otherwise, it is a record added afterward. In this case, you can modify the corresponding key values and the other data. Applicative restrictions can apply to the changes.
During the import procedure, the reference to such a setup entity is performed with the natural key, which includes a property usually called id. Sometimes, there is more than one component.
In some cases, when an array of references exists, you can have a _sortValue present in the key.
This is, for example, the case for the addresses associated with a business entity. The _sortValue is a numeric value that starts at 10 and is incremented by steps of 10. This means that if you want to reference the third address of the JOHNDOE customer in a document, the values you need to use to make the reference are JOHNDOE and 30.
Vital and non-vital reference
References can be vital or non-vital:
- A vital reference cannot exist without the origin node. This is the case for order lines attached to a sale order.
- A non-vital reference record can exist even if the main node has been deleted. If a customer record references several sales representatives managing the account, deleting a customer does not mean that the sales reps will disappear.
Vital children can be unique for a record (an address on a sales order), or multiple (a collection of lines in a sales order).
Complex document and vital children
The import and export engine can, in a single file:
- Import nodes and its vital children in cascade
- Export the same data, and data linked to non-vital children
A file that is exported from a tenant can be re imported using the same import template. If non-vital data is exported, it will be ignored in import.
Let’s take some examples for an item record:
- In an item import file, you can have:
- item records
- several item or site (vital children)
- Then for each item or site you can have several valuation records (vital child of item or site). It can all be imported together.
- You can also export the name, the symbol, or other information related to this unit. This is non-vital related data. It will simply be ignored during the import, you cannot create an item and its unit at the same time during an import.
This shows how the data structure will appear when defining an import template:

Data structure when defining an import template
You do not have to keep all this information when you import data. In some cases like for sales order where at least a line record is necessary, you can create files that don’t include all these groups.
Direct import of virtual children in creation and modification
In some cases, you can import directly vital children of a node for an existing record. Item and site records can be imported during an item import as a vital collection. You can also import item and sites records for existing items by using an item and site import template.
When the following conditions are fulfilled, this import is possible in modification:
- A natural key exists directly for the vital child. This is the case for item and site, where a natural key with the item code and the site code, exists.
- When a natural key exist for a parent record, an additional _sortValue is available to define automatically a natural key for the vital collection child.
In the case of item, customer and price vital collection, where the natural key is the item code, the customer code, and a _sortValue property. Modifying the records directly with an item, customer and price template requires to have the 3 components in the file. If you create records with the same template, the _sortValue component can be added if you want to force the value, but it is not mandatory. It will have a computed default value.
Note that a direct import of vital children is not always possible.
- If you create a template for a child node that doesn't support import, the template will automatically be set to Export only.
- When using a template for an import, the system will automatically disable the modification mode is a modification is impossible.
- When an import in modification is performed, if the _sortValue is mandatory to identify the record because no other key exist, the system will send an error if the field isn't there.
GraphQL schema and use for APIs
Using GraphQL is the only way to access the relational database used by Sage Distribution and Manufacturing Operations. A user dealing with APIs or a developer has no direct SQL access to the database. This ensures security. Rights are granted on nodes and operations, securing tenant isolation.
A GraphQL operation can only access the tenant it has been connected to. No limit exists on the accessible data if a node is published.
You can use the GraphiQL tool to navigate across nodes and find them. You can access the GraphiQL tool directly from the main URL of the tenant, with the /explorer/ extension. It is the easiest way to navigate across the schema and look at the different nodes that are available. You can also find information in the documentation. The main page of this tool looks like this:
GraphQL API sandbox main page
You can enter queries or mutations with the GraphQL syntax in the first column. The results display in the middle panel. You can access the schema directly in the right panel.
Nodes are associated with a package. Auto-completion features provide a list of packages. When you select one from the list, you can get the list of nodes.
List of nodes
After selecting a node, you can choose the properties you want. If a property is a reference, you can pick the properties you need. This is done using a query/edge/node structure to list all the records.
List of properties
If a property is a collection of references, you can embed a query with an array of records by adding another query/edge/node nested structure. You can do this whether the collection is vital or not.
Nested structure
Data format definition
CSV Global structure for files to be imported
Character set
The CSV files can be encoded either in ASCII or in UTF-8 without a BOM header. This allows to import national and special characters. The fields are separated by semicolons.
Using Excel to create CSV files
When creating CSV files with Excel, you need to separate the fields wit the List separator used in Windows regional settings.
In some countries the default list separator is a comma. In European countries, a comma is reserved for the decimal symbol and the list separator is generally set to semicolon. Because a semicolon is expected for the csv files imported by the import tool, make sure your regional settings are set correctly on Wondows:
- Open your Regional settings.
- Click on Administrative language settings.
- Click on Additional settings.
- Update the List separator with a semicolon.
If you have texts with special characters such as accents, make sure you save the file in the right format.
Structure description
The CSV format has columns of data separated by a semi-colon:
- The header line defines what the different columns of the CSV file represent:
- For a single property, its name is given, prefixed by ! if it is the record's main key, and by * if the information is mandatory. This * or ! character is only present on the first line.
- If a reference is done with the natural key, it is identified by the referenceName syntax, where referenceName is the property to be imported. referenceName(_id) is used if the _id value is supplied to retrieve the linked record.
- Arrays of references can be identified by a group of data and will be explained further in this document.
- Two additional lines can be present to describe the structure, but they are not mandatory. Additional lines that must not be considered as data are identified with the word IGNORE after the last column.
- These 3 lines have the same format as the template file. Every additional line represents a record.
Basic format with single-line records
- The header line lists the properties to import.
- The next two lines are optional and are documentation oriented. The IGNORE value at the end prevents the import tool from considering them as data to import.
- The other lines with no IGNORE value at the end contain data to import.
|
!id |
*name |
description |
type |
isBought |
volumeUnit |
volume |
image |
|
|
string |
string |
localized text |
enum(service,good) |
boolean |
Reference |
Decimal |
binaryStream |
IGNORE |
|
id |
name |
|
Type |
is bought(false/true) |
volume unit |
Volume |
image |
IGNORE |
|
A100 |
ABC |
ABC product |
Good |
TRUE |
Liter |
0.2 |
|
|
|
PRES |
Prest |
Prestation |
Service |
FALSE |
Hours |
|
In this example:
- id is the record key, prefixed by !, and has a string data type.
- name is a mandatory string field, prefixed by *, containing the item’s name.
- description is a non-mandatory string containing the item’s description.
- type is an enumeration, with two choices in its values list: service or good.
- isBought is a true or false value, false being the default value because it is the first mentioned in the list. It defines if the item is bought or not.
- volumeUnit is a reference to the unitOfMeasure node. The natural key of the property is usually called SetupId. It is used to define the referenced unitOfMeasure record.
- volume is a decimal value.
- image is a binary stream that can be entered as a base64-coded string. In this example, it is a picture.
- description is a translatable text. The default text language is your connection language when you import data.
This document later describes how to import texts in other languages.
References, vital children, and collections in the header and lines
Frequently, the data to import is structured in header and line records. Sometimes, a single record can have several line sets and even nested line sets.
For example, if an order has order lines, every order line can have sub-lines if there are different delivery dates. This is done by splitting the total quantity of the line.
Another type of line can simultaneously be associated with the same header. For example, a list of comment lines, with each comment line being a single record.
It corresponds to a property in the main node which is an array of references on nodes containing lines. There are also cases with a unique reference to a sub-structure. For example, a sales order that contains a specific address.
The CSV format allows importing data of lines associated with header information if the lines are vital references to the main node.
You can also import the header and lines separately when the following situations happen together:
- Lines are not mandatory in a document.
- A creation operation exists on the corresponding node.
In the xtremSales package, the salesOrder node includes a lines collection that is a vital reference to the salesOrderLine node.
- As this vital reference cannot be empty because there must be at least one line in the sales order, importing a sales order requires having at least one line imported with it.
- As the salesOrderLine node does not have a creation operation associated with it, the only way to create a sales order is to embed the header information (salesOrder properties) and the lines (salesOrderLine properties) in the CSV file.
In the xtremMasterData package, the item node includes an allergen property that is a vital collection on itemAllergens nodes that store the item's allergens if it is food.
- Allergen is not a mandatory collection but a vital one.
- You can either import a record with a product and at the same time, additional records for each allergen associated with it or import item records and itemAllergens records separately.
The item node also contains a collection of itemCustomer references. This collection represents the customer-linked information for items.
- As this is not a vital reference collection, you cannot import the information related to the items and their customers' related reference in the same file.
- Because a vital collection can only have one parent, Sage chose to consider itemCustomer as a vital collection for the customer. This means that you can import customer records and their associated item information in a single file.
CSV format for the header and lines
When a vital collection is on a node, the properties of the collection's members are present on the node just after the property that represents the collection.
- The property that represents the collection is prefixed by a #. This indicates that the following properties are coming from a child node.
- If a sub-collection exists in a child collection, the property corresponding to the sub-collection is prefixed by ##. Every additional nesting level is defined with an additional #. You can have two collections at the same level, but nested collections must follow the group they are nested in.
- List the main record's properties before describing any nested collection.
- A sub-node that is not a collection starts with / instead of #. You can also nest such groups. Such sub-nodes are often addresses and contracts on business documents.
You need to place the records on different lines in the correct nesting order.
This file contains only a header line and data to be imported. It corresponds to a sub-set of item information:
- The first group of information contains the item's main data.
- The second group starts with #allergens.
- It defines the item-allergen node, which contains the allergens associated with a food product. This node includes a reference to the item and to the allergen.
- The only necessary property to list here is allergen, as a reference of the allergen entity.
- #allergens is the property that defines the nested collection. No real value is expected here. But, if this column is empty, the system interprets it as a set of lines. You can use a counter for the line, but any non-empty value is correct.
- The third group is the classification group for chemical products. It follows the same principles as the previous groups.
- The fourth group is the item-sites group. It references sites and various numeric values.
|
!id |
*name |
description |
type |
isBought |
#allergens |
allergen |
#classifications |
classification |
#itemSites |
site(id) |
prodLeadTime |
safetyStock |
|
PIEA |
APPLPIE |
Apple pie |
good |
TRUE |
1 |
EGG |
||||||
|
PIEA |
APPLPIE |
Apple pie |
good |
TRUE |
2 |
MIL |
||||||
|
PIEA |
APPLPIE |
Apple pie |
good |
TRUE |
3 |
CCW |
||||||
|
PIEA |
APPLPIE |
Apple pie |
good |
TRUE |
|
1 |
NAT009 |
2 |
100 |
|||
|
PIEA |
APPLPIE |
Apple pie |
good |
TRUE |
2 |
DEPS01 |
3 |
300 |
||||
|
CHO |
CHOCO |
Chocolate |
good |
TRUE |
1 |
DEPS01 |
5 |
25 |
||||
|
PRES |
INST |
Installation |
service |
FALSE |
In the table above:
- The first item has header information, 3 lines related to allergens, and 2 lines associated with sites.
- Then there is another product with only one sub-level corresponding to one site.
- And finally, a fourth product with no sub-details.
To import the allergens associated with the Chocolate item separately, you can use the following file related to the item-allergen entity.
|
!item |
!allergen |
|
CHO |
MIL |
|
CHO |
SOY |
There are 2 main records associated with 2 values. The first is the reference to the item, and the second refers to the allergen.
You can import a simple file like this with the same item template:
For different groups and sub-groups with similar status and name properties, the header can look like this:
| !id | *name | description | type | isBought |
| PIEA | APPLPIE | Apple Pie | good | TRUE |
| CHO | CHOCO | Chocolate | good | TRUE |
| PRES | INST | Installation | service | FALSE |
By default the standard template includes the useful column available and every additional group that can be imported at the same time.
You can create files to be imported without the columns you don’t want to import if they are not mandatory, and groups you don’t want to import, as long as you don’t need one detail record for a header.
If you keep the columns associated with a sub-group, and if there is data in there, the mandatory fields in sub-groups must be filled.
If you look at the sales order template, you will notice that you have many groups (sales order header, sales order lines, addresses). It can go up to 16 groups of data. But, without changing the template, you can import a file that has two groups of data only (header and lines), and only 5 columns. All the other fields will be defaulted when the import is performed.
| *soldToCustumer | *salesSite | *requestedDeliveryDate | #lines | *item |
| CUS-000003 | S01-FR | 2023-02-01 | 1 APPLE_PIE | |
| CUS-000003 | S01-FR | 2023-02-01 | 2 BANANA_PIE | |
| CUS-000003 | S02-FR | 2023-02-01 | 1 APPLE_PIE |
Duplicate property names
In a header, every property must be unique. But sometimes, properties can have the same name on different nested groups, for example, name, status, or amount.
When this happens, you need to add a suffix to the property, starting with a #, so the column's title is unique.
For different groups and sub-groups with similar status and name properties, the header can look like this:
| id | status | name | #line | status#1 | name#1 | ##subline | name#2 | #address | status#2 | name#3 |
This header has one line group, with a subline nested group, and one address group.
Properties named status exist in these three groups: their property codes are status, status#1, and status#2.
There are four different property codes for names: name, name#1, name#2, and name#3.
Properties format
Dates
Dates must be in the DD-MM-YYYY format where DD is the day, MM the month, and YYYY the year. The separator must be a dash.
Date ranges
You can now define a single filed as a date range in itemPrices. The format is the following:
[YYYY-MM-DD, YYYY-MM-DD] where the first date is the first boundary of the range and the second is the end of the rang. The brackets are used when the boundary of the dates are included in the range. The dates are excluded if parenthesis are used instead.
For example, [2024-01-01,2024-01-05] means from the first to the fifth of January included, whereas [2024-01-01,2024-01-05) means from the first to the fourth of January included (the fifth being excluded).
This format can be used for export and import, but when we export, the range is always given with a [YYYY-MM-DD, YYYY-MM-DD) format.
Numeric values
Numeric values must be in decimal format. If needed, the decimal separator must be a point. No separator is allowed for 3-digit groups. A minus sign is allowed for negative numbers.
For example, -12345.6 is valid, whereas 12,345.6 is not.
Enumeration
An enumeration is defined by a restricted list of choices. In the user interface, such a field appears as a combo box and is translated into the user’s connection language.
In an import file, you need to use the internal code. The second header of a standard template gives the list of codes that you can use.
For example, enum(purchasing,production) is used for replenishmentMethod in the item template.
Strings
A string can include any character, except carriage returns and double quotes. If you need to manage double quotes in a string, enter the whole string in double quotes and add another double quotes to it inside the quote:
APPLE_PIE ;""Apple pie 10"" diameter ;Apple Pie ;10
It can be imported as a 4 fields line with 3 alphanumeric line and a numeric line.
Pictures
You can add a picture in Base64 format. It then becomes a string that can reach a big size.
Boolean
A Boolean can be represented by TRUE and FALSE values, either in uppercase or in lowercase.
Localizable texts
You can store texts such as product descriptions and retrieve them in different languages as an array of texts associated with a list of language codes.
This process is almost transparent for the user. Depending on the language used for the connection, the text displays in the correct language. If the text is unavailable in the language, there is a base text with a default value.
A language code can be a two-character code compliant with ISO 639-1. It can be en, fr, de, es, it, and so on.
When you connect, you usually see a language code associated with a country code, for example, en-US, en-GB, fr-FR, fr-CA, es-ES, or es-AR.
If the language code used for connection does not correspond to an existing translation for a text, the system tries to see if there is an equivalent text associated with the two first characters of the language code. For example, the following translations are stored in the database:
- base: Text 1
- en: Text 2
- fr: Text 3
- en-GB: Text 4
- en-US: Text 5
- fr-FR: Text 6
If you connect with:
- fr-FR, Text 6 is used because it is a perfect match.
- fr-CA, Text 3 is used because the first two characters match.
- pt, Text 1 is used because it is the default base text.
When you create a record through import with just the property name as a header, only the base text is filled. But you can create several columns in your template by adding the language code between parenthesis just after the property name.
| description | description(en-US) | description(en-GB) | description(fr-FR) | description(es) |
| Text1 | Text2 | Text3 | Text4 | Text5 |
If a record is created with this import file:
- Text1 is stored as the base value.
- Text2 is stored as a value for en and for en-US.
- Text3 is stored as a value for en-GB.
- Text4 is stored as a value for fr and fr-FR.
- Text5 is stored as a value for es.
When you update an existing record through import, only the exact matches are filled. In this case:
- The base value is updated with Text1.
- The en-US and the en-GB are created (if they don’t exist) or modified with the Text2 and Text3 values.
- The en translation is not filled if it doesn’t exist. This means that a user connecting to the user interface with en-AU as locale displays the base value.
- If the fr translation and the fr-FR translation exist, the fr translation is not changed, whereas the fr-FR translation is updated with Text4.
- If the es-ES translation exists, it is not modified; but the es translation is updated with Text5.
References
References are managed by the natural key. This key must be unique. It can be a single or a composite key. When several segments exist in a key value, they are separated by the pipe (|) character.
Some setup records have a setupId property that corresponds to the natural key. It can also be an id property.
For tables that are not setup data, the natural key is usually the code of the record. For example, the document number, item code, or customer ID.
References on multiple child nodes with the _sortValue property
When a reference points to a child node associated with a main entity that does not have another unique key, a technical property called _sortValue can be in the second part of the key. This ensures having a unique key. For a given main entity key, the _sortValue values are all different.
To refer to one of these addresses for a customer import, you need to enter the key as a composite key with the business entity key followed by the _sortId value.
|
*isActive |
!businessEntity |
minimumOrderAmount |
*paymentTerm |
isOnHold |
postingClass |
#deliveryAddresses |
isActive |
isPrimary |
*shipToAddress |
shipmentSite |
*deliveryMode |
deliveryLeadTime |
incoterm |
|
TRUE |
CUS-000004 |
150 |
DUE_UPON_RECEIPT_ALL |
FALSE |
CUSTOMER_DOMESTIC |
1 |
TRUE |
FALSE |
CUS-000004|10 |
S01-ZA |
ROAD |
5 |
CIF |
|
TRUE |
CUS-000004 |
150 |
DUE_UPON_RECEIPT_ALL |
FALSE |
CUSTOMER_DOMESTIC |
2 |
TRUE |
TRUE |
CUS-000004|20 |
S02-ZA |
SEA |
5 |
FOB |
|
TRUE |
CUS-000004 |
150 |
DUE_UPON_RECEIPT_ALL |
FALSE |
CUSTOMER_DOMESTIC |
3 |
TRUE |
FALSE |
CUS-000004|30 |
S03-ZA |
RAIL |
3 |
CIP |
The first delivery address refers to the business entity's first address, the second to the second address, and the last to the third address.
This works because the business partner was imported with its addresses as a nested collection of lines.
|
!id |
isActive |
legalEntity |
*name |
*country |
*currency |
taxIdNumber |
#addresses |
isActive#1 |
*name#1 |
addressLine1 |
addressLine2 |
city |
region |
postcode |
country |
|
string |
boolean |
enum(corporation,physicalPerson) |
string |
reference |
reference |
string |
collection |
boolean |
string |
string |
string |
string |
string |
string |
reference |
|
id |
is active (true/false) |
legal entity |
name |
country |
currency |
tax id number |
addresses |
is active (true/false) |
name |
address line 1 |
address line 2 |
city |
region |
postcode |
country |
|
CUS-000004 |
TRUE |
corporation |
Customer #000004 |
ZA |
ZAR |
1234 |
1 |
TRUE |
CUS-000004-MAIN |
2 Apple Tree Road |
|
JOHANNESBURG |
|
ZA |
|
|
CUS-000004 |
TRUE |
corporation |
Customer #000004 |
ZA |
ZAR |
1234 |
2 |
TRUE |
CUS-000004-PLANT1 |
2 Cherry Tree Road |
|
DURBAN |
|
ZA |
|
|
CUS-000004 |
TRUE |
corporation |
Customer #000004 |
ZA |
ZAR |
1234 |
3 |
TRUE |
CUS-000004-PLANT2 |
2 Banana Tree Road |
|
CAPE TOWN |
|
ZA |
|
|
CUS-000004 |
TRUE |
corporation |
Customer #000004 |
ZA |
ZAR |
1234 |
4 |
TRUE |
CUS-000004-PLANT3 |
2 Pineapple Tree Road |
|
PRETORIA |
|
ZA |
In this case, _sortValue is assigned numeric values starting at 10 and increasing by 10.
You can import addresses separately with a template based on BusinessEntityAddress. If you do so, the _sortValue is assigned with a starting value based on the business entity's _id internal key multiplied by 100.
There is no easy way to know which value to use when this happens. To assign a given value to _sortValue during a future import, you can add _sortValue to the template, even if this property is not present in the template generated by default. In the grid below, this has been done to import a business entity address with a _sortValue equal to 100.
|
*name |
addressLine1 |
addressLine2 |
city |
region |
postcode |
country |
locationPhoneNumber |
!businessEntity |
_sortValue |
isPrimary |
|
string |
string |
string |
string |
string |
string |
reference |
string |
reference |
number |
boolean |
|
name |
address line 1 |
address line 2 |
city |
region |
postcode |
country (#id) |
location phone number |
business entity (#id) |
sort value |
is primary (true/false) |
|
Additional address |
Quai des brumes |
|
NANTES |
|
44000 |
FR |
|
CN001 |
100 |
FALSE |
Note that a _sortValuecan be present without being part of the unique key. In this case, the _sortValue property is just present to sort the data when presented in a grid
JSON fields
Columns can be defined as JSON data. When this happens, you need to put the whole JSON field between 2 sets of double quotes to escape the usual double quotes needed in JSON.
This line has 3 fields. The second one is a JSON field.
FirstField;"{""column1"":""value1"",""column2"":""value2""}"; ThirdField
The FirstField and ThirdField values are assigned to the entity's first and the third fields.
The second field is a JSON property filled with the following JSON structure:
{"column1":"value1",
"column2":"value2"
}
Mandatory fields
Mandatory fields are prefixed by:
- * in the first line of the template
- ! if it is the record identifier
The mandatory columns must be in the file to be imported if you select the Creation checkbox and launch the import.
If you launch the import in update mode only, the mandatory columns can be absent from the file. In this case, the value does not change for the updated records. The natural key that identifies the record to modify is mandatory.
If you launch the import for creation and update, the mandatory columns must be present, even if every record present in the file already exists in the database. If values are missing in a column and the record already exists, the update is done with a null value. An error occurs if the field is mandatory. If you want to update only some columns and keep the others unchanged, use a format that does not contain them and perform an import in update mode only.
The following grid summarizes how empty values are managed for mandatory properties.
| Import mode for the record | A default value exists | The column is present in the file | A value is present on the line | Result |
|---|---|---|---|---|
|
Creation |
Yes
|
No |
|
Default value is used |
|
Yes |
No |
Default value is used |
||
|
Yes |
Line value is used and checked |
|||
|
No |
No |
|
Global error |
|
|
Yes |
No |
Error for the line |
||
|
Yes |
Line value is used and checked |
|||
|
Update
|
Yes |
No |
|
No update for the property |
|
Yes |
No |
Error for the line |
||
|
Yes |
Line value is used and checked |
|||
|
No |
No |
|
No update for the property |
|
|
Yes |
No |
Error for the line |
||
|
Yes |
Line value is used and checked |
If a property is not mandatory in update mode, the rules are the following:
- If a column is present in the file, the value replaces the previous one. If the column is present with no value, erase a previous value during the import. As an empty value is allowed, the system follows the rule.
- For translatable text, importing a column that does not mention the language replaces the base value. It is recommended to indicate the language to be sure to update the right text. You can use the fieldname(base) syntax if you only want to replace the base text.
- If a column is not present in the file, the previous value will not be modified.
For localizable texts, as we can have several columns for different lines the situation is a little bit different:
- If there is a column that doesn't mention the language, the value will replace the base value. Add the language to make sure you update the right text. To replace only the base text, use the syntax fieldname(base).
- If the text is mandatory, several columns are given in the file with different languages and we are in creation mode:
- At least one of the columns must be filled. The first one will fill the base description as well as the description for the right language code.
- If descriptions are not given for some languages, ignore them and do not set the corresponding translation to an empty string. The base translation will be used for these languages.
In modification mode, translations not given for some languages will not change the existing translation if some existed before.
Data import procedure
This section explains how to generate templates and import data in Sage Distribution and Manufacturing Operations.
Generate the template
Open: Administration > Import and export > Import and export templates
The import tool is based on templates created by entering an ID, a name, and the node name.
To create an import or export template, select the node name and enter a name and an ID for your template. The corresponding description is filled in by default, but you can simplify it.
The Template colums grid displays the list of fields and the corresponding groups.
In this grid, you can:
- Use the arrows to move fields up and down.
- Add a field by clicking the Insert button and selecting a property from the group's available fields and collections.
- Delete properties or an entire group.
Adding a field with the + button adds a property after the current one.
A field displays the CVS file header of a template that can be used to enter data. Only the first line of the template is necessary. You can select the Data type and Description checkboxes to generate the data type and description in the created CSV file. They are not selected by default. Selecting the Data type checkbox provides the list of applicable choices for an enumeration field.
You need to use a template to import a CSV file. The file that contains the data to import must at least have the first line present in its template. The 2 other lines are documentation and are not mandatory. A CSV data file can have less columns than the template if all the mandatory columns are present. The order of the fields can also be different in the file if the structure of the separate groups is in the right order. Groups of fields must be before child groups.
Select the Generate template button to download a CSV file. You can open the file, enter data, and then import the corresponding file.
If you have data on the entity you want to import, you can select a record with relevant values and export it to get a standard header and a data sample.
Import data
Open: Administration > Import and export > Import data
This page has 2 tabs:
- Data
- Import results
A file can contain thousands of lines that take a long time to process. So, the import performs asynchronously.
Data tab
First, upload the file to import with the Browse files button located under the Select file section.
The upload can be long, so a progression bar displays. Do not leave the page before the progression bar reaches 100% because this interrupts the operation.
At the end of the upload, you can:
-
Select the operations to perform:
- Insert to create new records
- Update to update existing records
If you only select Insert, existing records return errors. If you only select Update, the non-existent records return errors. If you select both, the system creates records or updates them depending on the situation.
- Perform a consistency check by selecting Test import. The file is read without triggering any operation. All the consistency checks are done. For example, the data format, the existence of the references, and so on. As a test import does not create records, some errors controlled by the database do not occur at this stage. For example, an undetected error can be an import in creation mode only with the same record twice in the import file.
- Chose the behavior to adopt when errors occur. The import works record per record, including its children. If a record or one of its children is incorrect, the whole record import fails. The import task continues to import the following records if you select the Continue and ignore the error checkbox. The import stops when you reach the maximum number of records in error entered in the Maximum number of errors field. An error does not cancel the import of the valid records already imported. There is no rollback.
- Select the template to use.
- Select the Import button to launch the import task. A confirmation box followed by a confirmation message display.
Import results tab
On the Import results tab, you can list the files submitted with the current template and see their status:
- Pending means that the submission is taken in account, but that the job did not start yet.
- In progress means that the import is still running.
- Completed means that the file was completely processed. In this case, some records can not be integrated. The Error detail column indicates the errors found. You can download the file containing the errors from the line. Refer to the Error management chapter for more information on errors.
- Failed means that the format of the file was not correct. For example, it can be an error such as a missing mandatory column in the header, a column mentioned that does not exist in the header, or an incorrect format of the header. If this happens, a global error message displays when you select the line.
You can select the Refresh button to refresh the grid while imports are in progress.
Error management
Record-level errors
The import manages separately every group of records linked to the main entity and creates the document in a separated transaction. For example, if you import documents with 3 nested sub-levels, any error at any level of the document rejects the document, but the next document is imported if no error is detected.
When launching an import, you can decide whether the import stops or continues when errors happen. The Maximum number of errors field indicates the number of lines in error allowed before stopping the import. If you set this number to 1, the import stops at the first error, but all the documents that were correct before the error occurred are imported.
The system copies the documents if error found during the import in a separate file that has the same format as the original file. This file has an additional _error column at the end. This column gives the error message explaining why the document import failed. You can directly edit the error file, fix the data to avoid errors, and re-import the error file. The system ignores the _error column at import time. This allows you to import data in several steps, for example:
- You can run an import with a higher limit for the number of errors, ideally until you reach the end of the file.
- You can recycle the documents in error by fixing them and reintegrating them until there is no error.
This example shows what happens when you try to import an allergen record on an item that is a chemical component.
|
!id |
name |
description |
status |
type |
isSold |
stockUnit(id) |
volume |
weightUnit(id) |
weight |
attribute |
isStockManaged |
#classifications |
classification(id) |
#allergens |
allergen(id) |
|
CHLORINE |
Chlorine |
Chlorine |
active |
good |
TRUE |
l |
1 |
kg |
0.9 |
CHEMICAL |
TRUE |
1 |
EGG |
If you follow this example, the line is rejected during the import. You can go to the Import results tab to download the import's log file.
This file has the same format as the import file, with an additional _error column, which gives the error message that has been found.
In this case, it can look like this:
|
!id |
name |
description |
status |
type |
isSold |
stockUnit(id) |
volume |
weightUnit(id) |
weight |
attribute |
isStockManaged |
#classifications |
classification(id) |
#allergens |
allergen(id) |
_error |
|
CHLORINE |
Chlorine |
Chlorine |
active |
good |
TRUE |
l |
1 |
kg |
0.9 |
CHEMICAL |
TRUE |
1 |
EGG |
attribute: Allergens are only allowed on food items. |
Global errors
When there are global inconsistencies in the header, the error displays in the Results grid's Error detail column.
Select the line to view the error's details.
Error management summarized
- The errors are managed at document level. If an error is detected on a line or a sub-line, the whole document is rejected.
- When importing data, set up the number of errors you would accept before stopping the import. If you set this value to 1, the import will stop immediately on the first faulty document. If some correct documents were present in the CSV file in previous lines they will be correctly imported. A good policy is to put a maximum value if you are testing the import. This gives you all the erroneous lines at once allowing you to correct them before running the import for the work in production.
- Having no error in the test mode doesn't guarantee the import in production will work. Some errors linked to the creation or updated cannot be detected in the work in production. This is especially the case if a key becomes a duplicate value because a previous record has been imported in the same file.
- If a customer is not allowed to create sales order to a given site, importing the document on this site will create an error. The user need to have the right access rights to be able to run the import without errors.
- The definition of a document depends on the template used.
- If a template linked to item and site is used, every record will be an item and site definition. Only lines linked to sites unauthorized to a given user will be rejected. The other lines assigned to authorized sites will be imported as they are autonomous documents.
- If a template linked to item is used and includes item-site information, a line linked to sites unauthorized to a given user will trigger the rejection of the whole item. The lines assigned to authorized sites will also be rejected.
Creation mode and update mode
You can import data in creation mode, update mode, or both. If you choose to use them both, the import engine will check if the record already exists. If it does, an update will be done. Otherwise a creation will be done.
When a vital child collection exists, the natural key can be:
- Directly defined in the child record. For example, the item and site collection, which is a vital child of the item collection, has a natural key composed of just the item and the site. These two properties are sufficient to uniquely identify a record. When you display the item and site records on the item page, the _sortValueis used to order the record. It is not part of the natural key. For item and site import in modification, _sortValue is not mandatory, although it can modified through this import.
- Inherited from the parent with a natural key. An import in modification mode requires to have _sortValue in the import file. In this case, the _sortValue is part of the natural key of the child record. It uses the natural key of the parent and the_sortValue. This is the case for the item customer and price, it is a vital child of item and it needs a _sortValue to build a natural key. An import in modification mode requires to have _sortValue in the import file.
If these conditions are not met, the node cannot be imported in modification mode. The conditions includes being an autonomous node without a natural key or not being an autonomous node or being a vital child without a natural key of a node that also has no natural key.
When using a template for an import, the system will automatically disable the modification mode if a modification is impossible. If the_sortValue is mandatory to identify the record because no other natural key exist, the system will send you an error when an import in modification is performed.
Manage templates
Open: Administration > Import > Import and export templates
Creating a template is easy, as an automatic template generation is done by defining the entity to import.
When a creation happens, the Template columns section of the record is filled in by default.
If custom fields exist on the node, they appear in the template as normal fields with their name. In the CSV file, they appear in the following format: _customData(propertyName) where propertyName is the technical name given to the custom property.
Select the Generate template button to open a dialog box with your template. Select the CSV file's name to download it on your PC. You can then create data inside this file. You can use the template as it is and open it with Microsoft Excel.
You can also delete non-mandatory columns. If you do so, the created records have a default value depending on the business rules associated with the imported entity. In case of modification, they remain unchanged.
Managing templates with options
Some default templates such as stock entries and purchase receipts can include additional groups such as serial number details or lot details. The group related to serial numbers is only present if the corresponding serialNumberOption option is active on the Service options page.
As this option is not active by default, the provided default template does not include the data group related to non-active options. As these templates are provided as factory ones, you cannot modify them. You need to create a new template for the node you want to import and use this template. By default, it contains all the possible columns. So, if you generate your template, you will get probably more columns than what you need. You can then open your template in Excel and delete the columns and groups you don’t need. The number of columns you need to be able to import is reduced and mandatory columns are identified.
The template can contain columns that are not present in the file. However, you cannot have columns in the file that are not present in the template. This creates errors.
Import main entities
You can import any entity that supports CRUD actions and has a natural key. So, you can import most of the entities present in Sage Distribution and Manufacturing Operations. This section highlights data imported frequently during on-boarding projects.
Accounts
Accounts are used to generate the posting entries for documents generated by Sage Distribution and Manufacturing Operations. They are identified by a 2-part key: id and chart of account. These are references to a setup table provided with values such as US_DEFAULT, GB_DEFAULT, FR_DEFAULT, ZA_DEFAULT. These correspond to charts of accounts used for the different legislations covered by Sage Distribution and Manufacturing Operations.
You can import accounts in creation and update mode.
In the following import file example, you can enter 2 sub-lines: Attribute types and dimension types.
This example shows what happens when you try to import an allergen record on an item that is a chemical component.
|
!id |
!chartOfAccount |
isActive |
*name |
*isDirectEntryForbidden |
isControl |
taxManagement |
#attributeTypes |
*attributeType |
*isRequired |
#dimensionTypes |
*dimensionType |
*isRequired#1 |
|
string |
reference |
boolean |
string |
boolean |
boolean |
enum(other,includingTax,excludingTax,tax,reverseCharge) |
collection |
reference |
boolean |
collection |
reference |
boolean |
|
id |
chat of account (#setupId) |
is active (true/false) |
name |
is direct entry forbidden (true/false) |
is control (true/false) |
tax management |
attribute types |
attribute type (#id) |
is required (true/false) |
dimension types |
dimension type (#setupId) |
is required (true/false) |
|
12100 |
US_DEFAULT |
TRUE |
Accounts Receivable |
TRUE |
FALSE |
other |
|
|
|
|
|
|
|
12400 |
US_DEFAULT |
TRUE |
Shipped Not Invoiced Clearing |
FALSE |
FALSE |
other |
|
|
|
|
|
|
|
13100 |
US_DEFAULT |
TRUE |
Inventory |
FALSE |
FALSE |
other |
|
|
|
|
|
|
|
35500000 |
FR_DEFAULT |
TRUE |
Stock de produits finis |
FALSE |
FALSE |
other |
|
|
|
|
|
|
|
40110000 |
FR_DEFAULT |
TRUE |
Fournisseurs - Achats de biens |
TRUE |
TRUE |
includingTax |
|
|
|
|
|
|
Posting classes
Posting classes are categories used to define on which accounts the posting is done for entries linked to entities such as items, customers, suppliers, and so on.
You can import posting classes in creation and modification mode.
|
!id |
*type | *name |
isDetailed |
isStockItemAllowed |
isNonStockItemAllowed |
isServiceItemAllowed |
#line |
ChartOfAccount | *definition | *account |
|
string |
enum(item,supplier) | localized text |
boolean |
boolean |
boolean |
boolean |
collection | reference | reference | reference |
|
id |
type | default locale:base,other locales is active (true/false) |
is detailed (true/false) |
is stock item allowed |
is stock item allowed |
is service item allowed |
line | chart of account | definition (#legislation|postingClassType|id | account (#id|chartOfAccount) |
| COMPANY_DEFAULT | customer | Default | FALSE | 1 GB_DEFAULT | GB|company|DebtorRoundingVariance | 70500|GB_DEFAULT | ||||
| COMPANY_DEFAULT | customer | Default | FALSE | 2GB_DEFAULT | GB|company|CreditorrRoundingVariance | 70500|GB_DEFAULT | ||||
| COMPANY_DEFAULT | customer | Default | FALSE | 3FR_DEFAULT | GB|company|DebtorRoundingVariance | 66600000|GB_DEFAULT | ||||
| COMPANY_DEFAULT | customer | Default | FALSE | 4 FR_DEFAULT | GB|company|CreditorRoundingVariance | 76600000|GB_DEFAULT | ||||
| COMPANY_DEFAULT | customer | Default | FALSE | 5 ZA_DEFAULT | GB|company|DebtorRoundingVariance | 70500|GB_DEFAULT | ||||
| COMPANY_DEFAULT | customer | Default | FALSE | 6 ZA_DEFAULT | GB|company|CreditorRoundingVariance | 70500|GB_DEFAULT | ||||
| CUSTOMER_DEFAULT | customer | Default | FALSE | 1 GB_DEFAULT | GB|company|AR | 12100|GB_DEFAULT | ||||
| CUSTOMER_DEFAULT | customer | Default | FALSE | 2 US_DEFAULT | US|company|AR | 12100|GB_DEFAULT | ||||
| CUSTOMER_DEFAULT | customer | Default | FALSE | 3 FR_DEFAULT | FR|company|ARGsni | 41110000|GB_DEFAULT | ||||
| CUSTOMER_DEFAULT | customer | Default | FALSE | 4 ZA_DEFAULT | za|company|ar | 44751110|GB_DEFAULT | ||||
| CUSTOMER_DOMESTIC | customer | customer | TRUE | 1 FR_DEFAULT | FR|tax|Vat | 44751210|FR_DEFAULT | ||||
| FR_TVA_NORMAL_COLLECTED_ON_DEBITS | tax | reduced rate collected on debit | TRUE | 1 FR_DEFAULT | FR|tax|Vat | 44566230|FR_DEFAULT | ||||
| FR_TVA_NORMAL_COLLECTED_ON_PAYEMENT | tax | reduced rate collected on fixed assets | TRUE | 1 FR_DEFAULT | FR|tax|Vat | 44571130|FR_DEFAULT | ||||
| FR_TVA_NORMAL_DEDUCTIBLE_INTRASTAT | tax | Reduced rate deductible on intrastat | TRUE | 1 FR_DEFAULT | FR|tax|Vat | 44571230|FR_DEFAULT | ||||
| FR_TVA_NORMAL_DEDUCTIBLE_ON_DEBITS | tax | Reduced rate deductible on debit | TRUE | 1 FR_DEFAULT | FR|tax|Vat | 44566230|FR_DEFAULT | ||||
| FR_TVA_NORMAL_DEDUCTIBLE_ON_PAYEMENT | tax | Reduced rate deductible on payement | TRUE | 1 FR_DEFAULT | FR|tax|Vat | 44571130|FR_DEFAULT | ||||
| FR_TVA_NORMAL_COLLECTED_ON_PAYEMENT | tax | reduced rate collected on payement | TRUE | 1 FR_DEFAULT | FR|tax|Vat | 44571230|FR_DEFAULT | ||||
| FR_TVA_NORMAL_DEDUCTIBLE_ON_DEBITS | tax | Reduced rate deductible on debit | TRUE | 1 FR_DEFAULT | FR|tax|Vat | 44566130|FR_DEFAULT | ||||
| FR_TVA_NORMAL_DEDUCTIBLE_ON_PAYEMENT | tax | Reduced rate deductible on payement | TRUE | 1 FR_DEFAULT | FR|tax|Vat | 44566230|FR_DEFAULT | ||||
| ITEM_DEFAULT | item | Default | FALSE | FALSE | FALSE | FALSE | 1 GB_DEFAULT | GB|item|Goods ReceivedNotInvoiced | 44566230|GB_DEFAULT | |
| ITEM_DEFAULT | item | Default | FALSE | FALSE | FALSE | FALSE | 2 GB_DEFAULT | GB|item|StockIssue | 20680|GB_DEFAULT | |
| ITEM_DEFAULT | item | Default | FALSE | FALSE | FALSE | FALSE | 3 GB_DEFAULT | GB|item|CostOfGoods | 50100|GB_DEFAULT | |
| ITEM_DEFAULT | item | Default | FALSE | FALSE | FALSE | FALSE | 4 GB_DEFAULT | GB|item|ShippedNotInvoced | 12400|GB_DEFAULT | |
| ITEM_DEFAULT | item | Default | FALSE | FALSE | FALSE | FALSE | 5 GB_DEFAULT | GB|item|WorkInProgress | 13700|GB_DEFAULT | |
| ITEM_DEFAULT | item | Default | FALSE | FALSE | FALSE | FALSE | 6 GB_DEFAULT | GB|item|StockReceipt | 51800|GB_DEFAULT | |
| ITEM_DEFAULT | item | Default | FALSE | FALSE | FALSE | FALSE | 7 GB_DEFAULT | GB|item|StockedAdjustement | 51800|GB_DEFAULT | |
| ITEM_DEFAULT | item | Default | FALSE | FALSE | FALSE | FALSE | 8 GB_DEFAULT | GB|item|PayableNotInvoiced | 20680|GB_DEFAULT | |
| ITEM_DEFAULT | item | Default | FALSE | FALSE | FALSE | FALSE | 9 US_DEFAULT | US|item|GoodsReceivedNotInvoiced | 20680|US_DEFAULT | |
| ITEM_DEFAULT | item | Default | FALSE | FALSE | FALSE | FALSE | 10 US_DEFAULT | US|item|ShippedNotInvoiced | 50200|US_DEFAULT | |
| ITEM_DEFAULT | item | Default | FALSE | FALSE | FALSE | FALSE | 11 US_DEFAULT | US|item|CostOfGoods | 50100|US_DEFAULT | |
|
ITEM_DEFAULT |
item | Default | FALSE | FALSE | FALSE | FALSE | 12 US_DEFAULT | US|item|shippedNotInvoced | 12400|US_DEFAULT |
Companies
Companies are the legal entities that regroup sites. Two groups of data are present and mandatory to create companies with an import:
| description | *legislation | *chartOfAccount | siren | naf | rcs | legalFrom | *country | *currency | sequenceN |
| sting | reference | reference | string | string | string | enum(SARL) | reference | reference | string |
| description | legislation | chart of account | siren | naf | rcs | legal form | country | currency | sequenceN |
| British Company | GB | GB_DEFAULT | GB | GBP | GB | ||||
| American Company | US | US_DEFAULT | US | USD | US | ||||
| American Company | US | US_DEFAULT | US | USD | US | ||||
| French Company | FR | FR_DEFAULT | 123456789 | 12.34Z | RCS Lyon | SA | FR | EUR | FR |
| South African Company | ZA | ZA_DEFAULT | ZA | ZAR | ZA |
The addresses associated at sub-level with the American company having 2 addresses:
| #addresses | *isActivated#1 | *name#1 | addressLine1 | addressLine 2 | city region | postcode | country | *isPrimary | |
| collection | boolean | string | string | string | string | reference | boolean | IGNORE | |
| addresses | is active(true | name | address line1 | address line 2 | city region | postcode | country | is primary(false/true) | IGNORE |
| 1 | TRUE | C1-HEADQUARTER | 3, Scary street | SOUTHAMPTON | GB | TRUE | |||
| 1 | TRUE | MAIN PLANT | 4, Washington avenue | SEATTLE | US | TRUE | |||
| 2 | TRUE | C3-HEADQUARTER | 10, Jefferson Road | MOOREHEAD | US | FALSE | |||
| 1 | TRUE | C4-HEADQUARTER | Rue des Fleurs | GIVERNY | FR | FALSE | |||
| 1 | TRUE | C5-HEADQUARTER | 5, Mandela Square | CAPE TOWN | ZA | TRUE |
The contacts must be imported separately since version 42, associated to a CompanyContact node.
| !company | *address | *isActivated#1 | *title | *firstName | *lastName | role | *isPrimary1 | ||
| reference | reference | boolean | enum(ms,mr,dr,mrs) | string | string | enum(mainContact,commercialContact,finatialContact | string | boolean | IGNORE |
| company | address(#company|_sortValue) | is active(false/true) | title | first name | last name | role | is primary(false/true) | IGNORE | |
| C-UK | C-UK|10 | TRUE | ms | Jannie | Smith | mainContact | [email protected] | TRUE | |
| C-US | C-US|10 | TRUE | mr | John | DoDoe | mainContact | [email protected] | TRUE | |
| C-US | C-US|10 | TRUE | mr | John | Done | commercialContact | [email protected] | FALSE | |
| C-US | C-US|10 | TRUE | mr | John | Deere | mainContact | [email protected] | TRUE | |
| C-FR | C-FR|10 | TRUE | mr | Jerome | Crubellier | mainContact | [email protected] | TRUE | |
| C-ZA | C-ZA|10 | TRUE | mr | Nelson | Van Der Pool | mainContact | [email protected] | TRUE |
Contacts has the company address as reference and uses a two-part key. The company code and a numeric sort value (sortValue). During company import, addresses are created with the sequence 10, 20, 30 and so on. If addresses are created or imported separately, the rules are more complex. Exporting the data can tell you which values are used _sortValues.
After importing 4 companies and their associated address, running the extraction of these 4 companies can be done from the company main list.
| !id | #addresses | !_sortValue | name | addressLine1 | addressLine2 | City | locationPhoneNumber | isPrimary |
| C-FR | 10 | C4-HEADQUARTER | Rue des Fleurs | GIVERNY | TRUE | |||
| C-UK | 10 | C1-HEADQUARTER | 3 Scary Street | SOUTHAMPTON | TRUE | |||
| C-US | 10 | C3-HEADQUARTER |
4 Washington avenue |
SEATTLE | TRUE | |||
| C-US | 20 | MAIN PLANT | 10 Jefferson road | MOOREHEAD | FALSE | |||
| C-ZA | 10 | C5-HEADQUARTER | 5 Mandela Square | CAPE TOWN | TRUE |
The first address created for every company had 10 as a sortValue, the second address had a 20 _sortValue.
Item categories
Items can have categories such as Food or Chemical.You can import a unique group of data for item categories.
|
!id |
*name(en) |
*name(fr) |
type |
|
string |
localized text |
localized text |
enum(allergen,ghsClassification,none) |
|
id |
default locale: en-US |
default locale: fr-FR |
type |
|
FOOD |
Food |
Nourriture |
allergen |
|
CHEMICAL |
Chemical |
Produits chimiques |
ghsClassification |
|
MATERIAL |
Material |
Matériel |
none |
|
SERVICES |
Services |
Services |
none |
Items
You can import items by creating a template associated with the Item entity. This imports the following entities into a simple file:
-
Item contains the main information related to the item: name, description, type (good, service, food, or chemical), type of management (sold, manufactured, or purchased), default units, traceability information, default sales, purchase information, and accounting information.
-
ItemAllergen contains the list of allergens associated with the product for food.
-
ItemClassification contains the list of chemical classifications associated with the product for chemical products.
-
ItemSite contains item information per site such as default quantities, reordering policies, and the valuation method.
-
Valuation is a sub-level of detail per item and site. You cannot enter data on it even if it is present in the template.
|
!id |
*name |
description |
*status |
*type |
*stockUnit |
category |
*isStockManaged |
currency |
basePrice |
#allergens |
*allergen(setupId) |
#classifications |
*classification(setupId) |
#itemSites |
*site(Id) |
prodLeadTime |
safetyStock |
replenishmentMethod |
valuationMethod |
|
APPLE_PIE |
Apple pie |
Home made apple pie |
active |
good |
EACH |
FOOD |
TRUE |
EUR |
12.3 |
1 |
EGG |
||||||||
|
APPLE_PIE |
Apple pie |
Home made apple pie |
active |
good |
EACH |
FOOD |
TRUE |
EUR |
12.3 |
2 |
GLUTEN |
||||||||
|
APPLE_PIE |
Apple pie |
Home made apple pie |
active |
good |
EACH |
FOOD |
TRUE |
EUR |
12.3 |
3 |
MILK |
||||||||
|
APPLE_PIE |
Apple pie |
Home made apple pie |
active |
good |
EACH |
FOOD |
TRUE |
EUR |
12.3 |
1 |
S01-FR |
2 |
10 |
byReorderPoint |
standardCost |
||||
|
APPLE_PIE |
Apple pie |
Home made apple pie |
active |
good |
EACH |
FOOD |
TRUE |
EUR |
12.3 |
2 |
S02-UK |
3 |
10 |
byMRP |
standardCost |
||||
|
APPLE_PIE |
Apple pie |
Home made apple pie |
active |
good |
EACH |
FOOD |
TRUE |
EUR |
12.3 |
3 |
S03-US |
5 |
100 |
byMRP |
averageCost |
||||
|
APPLE_PIE |
Apple pie |
Home made apple pie |
active |
good |
EACH |
FOOD |
TRUE |
EUR |
12.3 |
4 |
S04-ZA |
3 |
5 |
byMRP |
averageCost |
||||
|
CHERRY_PIE |
Cherry pie |
Home made cherry pie |
active |
good |
EACH |
FOOD |
TRUE |
EUR |
12.3 |
1 |
EGG |
||||||||
|
CHERRY_PIE |
Cherry pie |
Home made cherry pie |
active |
good |
EACH |
FOOD |
TRUE |
EUR |
12.3 |
2 |
GLUTEN |
||||||||
|
CHERRY_PIE |
Cherry pie |
Home made cherry pie |
active |
good |
EACH |
FOOD |
TRUE |
EUR |
12.3 |
3 |
MILK |
||||||||
|
CHERRY_PIE |
Cherry pie |
Home made cherry pie |
active |
good |
EACH |
FOOD |
TRUE |
EUR |
12.3 |
1 |
S01-FR |
3 |
50 |
byReorderPoint |
standardCost |
||||
|
CHERRY_PIE |
Cherry pie |
Home made cherry pie |
active |
good |
EACH |
FOOD |
TRUE |
EUR |
12.3 |
2 |
S02-UK |
2 |
40 |
byMRP |
standardCost |
||||
|
CHERRY_PIE |
Cherry pie |
Home made cherry pie |
active |
good |
EACH |
FOOD |
TRUE |
EUR |
12.3 |
3 |
S03-US |
1 |
30 |
byReorderPoint |
averageCost |
||||
|
CHERRY_PIE |
Cherry pie |
Home made cherry pie |
active |
good |
EACH |
FOOD |
TRUE |
EUR |
12.3 |
4 |
S04-ZA |
6 |
20 |
byReorderPoint |
averageCost |
||||
|
BANANA_PIE |
Banana pie |
Home made banana pie |
active |
good |
EACH |
FOOD |
TRUE |
EUR |
17.25 |
1 |
EGG |
||||||||
|
BANANA_PIE |
Banana pie |
Home made banana pie |
active |
good |
EACH |
FOOD |
TRUE |
EUR |
17.25 |
2 |
GLUTEN |
||||||||
|
BANANA_PIE |
Banana pie |
Home made banana pie |
active |
good |
EACH |
FOOD |
TRUE |
EUR |
17.25 |
1 |
S01-FR |
7 |
50 |
byReorderPoint |
standardCost |
||||
|
BANANA_PIE |
Banana pie |
Home made banana pie |
active |
good |
EACH |
FOOD |
TRUE |
EUR |
17.25 |
2 |
S03-US |
1 |
30 |
byReorderPoint |
averageCost |
||||
|
BANANA_PIE |
Banana pie |
Home made banana pie |
active |
good |
EACH |
FOOD |
TRUE |
EUR |
17.25 |
3 |
S02-ZA |
6 |
20 |
byMRP |
averageCost |
||||
|
EGGS |
Eggs |
Eggs |
active |
good |
EACH |
FOOD |
TRUE |
EUR |
0.25 |
1 |
EGG |
||||||||
|
EGGS |
Eggs |
Eggs |
active |
good |
EACH |
FOOD |
TRUE |
EUR |
0.25 |
1 |
S01-FR |
7 |
50 |
byReorderPoint |
standardCost |
||||
|
EGGS |
Eggs |
Eggs |
active |
good |
EACH |
FOOD |
TRUE |
EUR |
0.25 |
2 |
S03-US |
1 |
30 |
byReorderPoint |
averageCost |
||||
|
EGGS |
Eggs |
Eggs |
active |
good |
EACH |
FOOD |
TRUE |
EUR |
0.25 |
3 |
S02-ZA |
6 |
20 |
byMRP |
averageCost |
||||
|
PASTRY |
Puff pastry |
Pastry |
active |
good |
EACH |
FOOD |
TRUE |
EUR |
1.5 |
1 |
EGG |
||||||||
|
APPLES |
Apples |
Sliced apples |
active |
good |
EACH |
FOOD |
TRUE |
EUR |
3.5 |
2 |
S03-US |
1 |
30 |
byReorderPoint |
averageCost |
||||
|
APPLES |
Apples |
Sliced apples |
active |
good |
EACH |
FOOD |
TRUE |
EUR |
3.5 |
3 |
S02-ZA |
6 |
20 |
byMRP |
averageCost |
As the groups related to allergens, classifications, and itemSites are on the same level, you need to create them on different lines. There is no dependency between them. The item part remains on every line. These groups are optional and you can import them separately, linked to the ItemAllergen, ItemClassification, and ItemSites. This allows you to import items with only one group of data.
You need to import some data groups either separately or associated with other entities. It is the case for ItemCustomer, ItemSupplier, ItemCustomerPrice, ItemSiteSupplier, and ItemSiteCost entities and ItemPrice records.
Item sites
You can import an item site separately from the item import. You can do this in creation and update mode.
The item reference and the site reference fields are mandatory.
You cannot:
-
Use the value sub-group.
-
Import the stock valuation method. You can use the Item stock cost import to define costs per item.
In the following example, only the first three fields are mandatory.
|
!item |
!site |
valuationMethod |
prodLeadTime |
safetyStock |
batchQuantity |
replenishmentMethod |
reorderPoint |
preferredProcess |
|
APPLE_PIE |
S02-FR |
standardCost |
10 |
20 |
20 |
byMRP |
100 |
purchasing |
|
CHERRY_PIE |
S02-FR |
averageCost |
11 |
25 |
50 |
byMRP |
100 |
purchasing |
| BANANA_PIE | S02-FR | fifoCost | 12 | 30 | 100 | byMRP | 100 | purchasing |
Item site costs
The default cost of items used for the stock entries is stored in the Item site cost record.
|
*itemSite |
*costCategory |
fromDate |
toDate |
version |
forQuantity |
isCalculated |
materialCost |
machineCost |
laborCost |
toolCost |
indirectCost |
|
|
reference |
reference |
date |
date |
integer |
decimal |
boolean |
decimal |
decimal |
decimal |
decimal |
decimal |
IGNORE |
|
item site |
cost category |
from date(yyyy-MM-dd) |
to date(yyyy-MM-dd) |
version |
for quantity |
is calculated(false/true) |
material cost |
machine cost |
labor cost |
tool cost |
indirect cost |
IGNORE |
|
APPLE_PIE|S01-FR |
STANDARD |
2023-01-01 |
2023-12-31 |
1 |
100 |
TRUE |
20 |
20 |
30 |
40 |
50 |
|
|
APPLE_PIE|S01-FR |
BUDGET |
2023-01-01 |
2023-12-31 |
1 |
100 |
TRUE |
20 |
20 |
34 |
40 |
57 |
|
|
APPLE_PIE|S02-UK |
STANDARD |
2023-01-01 |
2023-12-31 |
1 |
100 |
TRUE |
20 |
23 |
38 |
40 |
53 |
|
|
APPLE_PIE|S02-UK |
BUDGET |
2023-01-01 |
2023-12-31 |
1 |
100 |
TRUE |
20 |
20 |
30 |
43 |
60 |
|
|
CHERRY_PIE|S01-FR |
STANDARD |
2023-01-01 |
2023-12-31 |
1 |
100 |
TRUE |
32 |
39 |
46 |
32 |
50 |
|
The key related to the item site is a two-component key. Its fields are separated by a pipe (|). The first part of the key is the item code and the second part is the site ID.
Business entities sites, customers and suppliers, addresses and contacts.
Data structure description
Business entities are the common denominator for sites, customers, and suppliers. You can import a business entity that is a site, but also a business entities, customers, sites, and supplier.
The structure of the contacts and the addresses is the following: addresses and contacts are collections at the same level in the business entity, and the contact has a link to the address. This means that you cannot import in creation mode both addresses and contacts of a business entity. You must import them in two times.
On the other hand, customers, suppliers, and sites can be imported in a single file with the business entity information. Here's the structure summarized.
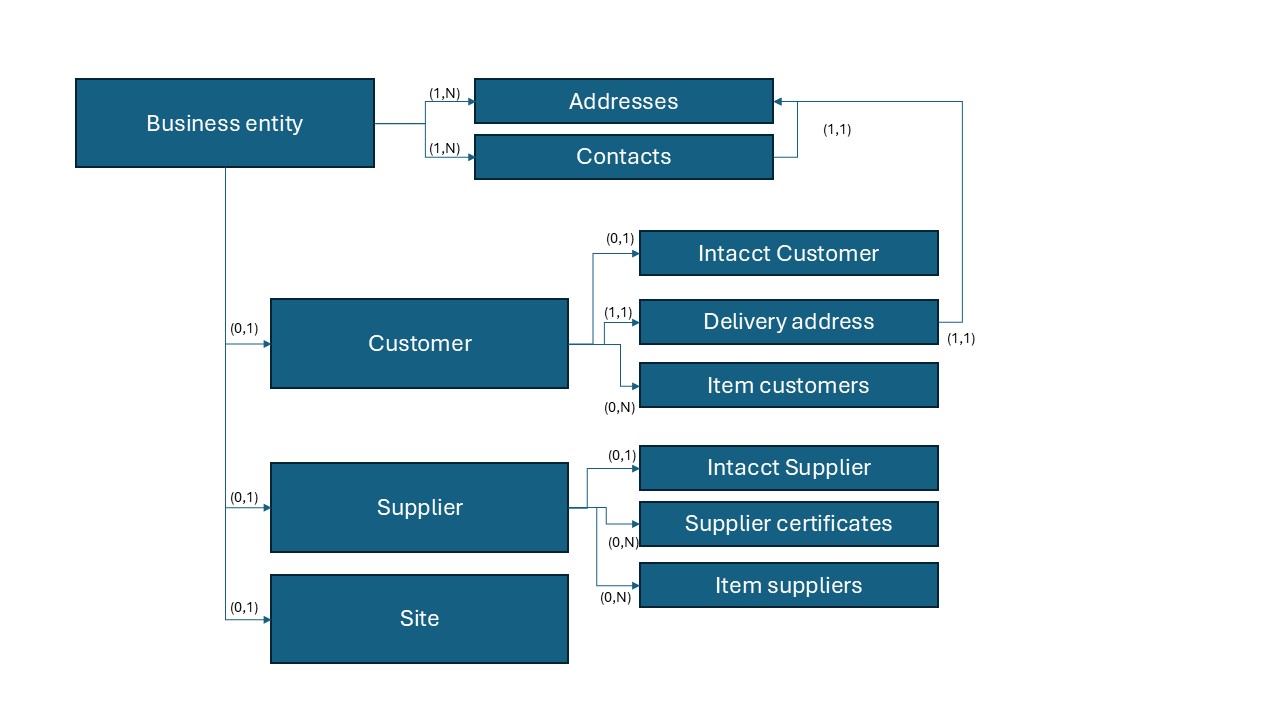
Data structure summarized
Depending on how you want to import the different entities, you can use templates associated to several nodes and import at the same time vital references.
This table shows which template you can use to import the different entities above. Entities in italic are optional:
| Data that can be imported | Template based on | Possible modes |
|---|---|---|
| Business entities, addresses (at least 1 main address) | BusinessEntity | Creation/update |
| Contacts for an existing business entity, site, supplier or customer | BusinessEntity | Update only |
| Addresses for an existing business entity | BusinessEntityAddress | Creation /update |
| Customer + Business entity, addresses, delivery address, Intacct customer, item-customer references | BusinessEntity | Creation /update |
| Supplier + Business entity, addresses, delivery address, Intacct supplier, item-supplier references | BusinessEntity | Creation /update |
| Site + Business entity, addresses, delivery address | BusinessEntity | Creation /update |
| Customer + Supplier + Site + Business entity (business entity with several potential roles), and previous entities listed in the 3 cases above | BusinessEntity | Creation /update |
| Customer (for an existing business entity), Item customer | Customer | Creation /update |
| Item customer information (for existing customers) | ItemCustomer | Creation /update |
| Supplier (for an existing business entity), Item supplier | Supplier | Creation /update |
| Item supplier information (for existing customers) | ItemSupplier | Creation / update |
| Site (for an existing business entity) | Site | Creation /update |
You can create the supplier, site, and customer with its associated business entity by using a Business entity based template. The supplier, site, and customer templates are used when you import the business entity, and then the supplier, site, and customer details separately.
The contacts are added after using the update mode on the business entity.
Addresses, item-customer, and item-supplier information can be imported both separately by using a simpler template and at the same time with the main records.
Business Entities, Sites, Suppliers and Customer templates
The node associated to these import templates can be BusinessEntity. You can create templates associated to Customers, Suppliers, and Sites if you want to create a template dedicated to a type of business entity when it already exists.
Creating a new template associated to BusinessEntity provides you a template with 189 properties, with custom fields and non vital properties not included. The previous nodes (Customer, Site, Supplier) still exist and can be used to import a customer, a supplier, or a site when the corresponding business entity has already been created.
We provide different templates in create and update mode. They are associated to the BusinessEntity node with some of the properties:
- BusinessEntity is a template dedicate to import business entities alone:
- with addresses
- with delivery details when you import entities separately as costumers
- with contacts associated to addresses on existing business entities in update mode.
- BusinessEntityAddress is a template dedicated to import business entities addresses alone with delivery details if wanted. It is recommended to import Business entities and addresses together.
- BusinessEntitySite allows to import business entities and site together.
- The main record is the business entity.
- The site information is in a separated group at the same level.
- You can add addresses as a detail group.
- The contacts is possible on existing sites in update mode.
- BusinessEntitySupplier allows to import business entities and suppliers together:
- The main record is the business entity.
- The supplier is in a separated group but at the same level.
- You can add addresses as detail group.
- On existing supplier, the contacts are possible in update mode.
This template doesn’t include all the related supplier information such as item and supplier information.
When creating a unique address you can import business entities, suppliers, and supplier and item information in a single file.
You cannot have on a single business entity record with multiple addresses and multiple items associated with a given supplier. Instead you can:
- Create suppliers with a single address per supplier and many item and supplier records per supplier, and then import other addresses by using the BusinessEntityAddress template.
- Create suppliers with multiple addresses, and import Item and Supplier records by using the ItemSupplier template.
You can also import separately Business Entities and Suppliers by using the corresponding templates BusinessEntity and Supplier.
- BusinessEntityCustomer allows to import together business entities and customers together:
- The main record is the business entity.
- The customer information is in a separated group at the same level.
- You can add addresses as a detail group.
- The contacts will be possible in update mode on existing customer.
This template doesn’t include all the related supplier information such as item and supplier information.
When creating a unique address you can import business entities, suppliers, and supplier and item information in a single file.
You cannot have on a single business entity record with multiple addresses and multiple items associated with a given supplier. Instead you can:
- Create customers with a single address per supplier and many item and customer records per customer, and then import other addresses by using the BusinessEntityAddress template.
- Create customers with multiple addresses, and import Item and Customer records by using the ItemCustomer template.
To summarize, in a single file, we can import simultaneously:
- A business entity and all its addresses.
- The corresponding site if the business entity is a site.
- The corresponding customer data if the business entity is a customer, with sub-levels such as item-customers if a unique address has been created.
- The corresponding supplier data if the business entity is a supplier, with sub-levels such as items-suppliers if a unique address has been created.
The contacts must be imported separately even if they can be seen if you create a template associated to business entity. You cannot express the link with a record that doesn’t exist yet. Any template associated to business entity can be used in update mode to create the contacts and attach them to the right address.
Business entity alone
Here is an import file that creates a business entity that is not a site, nor a customer or a supplier. It has an address and delivery information that can be used when a corresponding customer is created.
| !id | isActive | LegalEntity | *name | *country | currency | #addresses | isActive#1 | name | addressline | city | Region | country | isPrimary | //delivery | isActive#2 | shipment | *mode | leadTime | isMonday | isTuesday | isWednesday | isThursday | isFriday | isSunday |
| B01-US | TRUE | physical | Business | US | USD | 1 | TRUE | HOME | Jefferson Road 245 | ATLANTA | GEORGIA | US | TRUE | 1 | TRUE | S01-US | ROAD | 3 | TRUE | TRUE | TRUE | TRUE | TRUE | TRUE |
Sites
However, if you need to import sites, the import has the following characteristics:
- The import is available in creation and update mode.
- The link to a business entity is mandatory. You need to import the business entity first and then import the site as a business entity by giving the corresponding code in the *businessEntity column.
- The isActive, isFinance, isPurchase, and isManufacturing columns are not mandatory. Their default value is TRUE for a site creation. The isLocationManaged column is also not mandatory and its default value is FALSE for a site creation.
- If the isFinance column is set to FALSE, the financialSite column becomes mandatory and requires a financial site belonging to the same company.
If you import sites alone after having created the business entity, you file will have a unique level of data.
|
!id |
isActive |
*legalEntity |
*name |
*country(setupId) |
*currency(setupId) |
taxIdNumber |
siret |
#addresses |
isActive#1 |
*name#1 |
addressLine1 |
city |
country |
*isPrimary |
##contacts |
isActive#2 |
*title |
*firstName |
*lastName |
role |
*isPrimary#1 |
|
S01-UK |
TRUE |
corporation |
Site UK#1 |
GB |
GBP |
1 |
TRUE |
UK1-MAIN |
Grosvenor Square 2 |
LONDON |
GB |
TRUE |
1 |
TRUE |
mr |
James |
Smith |
mainContact |
TRUE |
||
|
S02-UK |
TRUE |
corporation |
Site UK#2 |
GB |
GBP |
1 |
TRUE |
UK2-MAIN |
Waterloo road |
SOUTHAMPTON |
GB |
TRUE |
1 |
TRUE |
mr |
Raymond |
Chambers |
mainContact |
TRUE |
||
|
S02-UK |
TRUE |
corporation |
Site UK#2 |
GB |
GBP |
1 |
TRUE |
UK2-MAIN |
Waterloo road |
SOUTHAMPTON |
GB |
TRUE |
2 |
FALSE |
ms |
Juliet |
Flowers |
commercialContact |
FALSE |
||
|
S02-UK |
TRUE |
corporation |
Site UK#2 |
GB |
GBP |
2 |
TRUE |
UK2-SECOND |
Springfield alley |
YORK |
GB |
FALSE |
1 |
TRUE |
dr |
Lionel |
Watson |
mainContact |
TRUE |
||
|
S02-UK |
TRUE |
corporation |
Site UK#2 |
GB |
GBP |
2 |
TRUE |
UK2-SECOND |
Springfield alley |
YORK |
GB |
FALSE |
2 |
FALSE |
mr |
Robert |
Alto |
commercialContact |
FALSE |
||
|
S03-UK |
TRUE |
corporation |
Site UK#3 |
GB |
GBP |
1 |
TRUE |
UK3-MAIN |
West lane |
DOVER |
GB |
TRUE |
1 |
TRUE |
mr |
John |
Cochrane |
mainContact |
TRUE |
||
|
S03-UK |
TRUE |
corporation |
Site UK#3 |
GB |
GBP |
1 |
TRUE |
UK3-MAIN |
West lane |
DOVER |
GB |
TRUE |
2 |
FALSE |
ms |
Mary |
Junior |
commercialContact |
FALSE |
||
|
S03-UK |
TRUE |
corporation |
Site UK#3 |
GB |
GBP |
2 |
TRUE |
UK3-SECOND |
Simon Street |
LEEDS |
GB |
FALSE |
1 |
TRUE |
dr |
Peter |
Seller |
mainContact |
TRUE |
||
|
S03-UK |
TRUE |
corporation |
Site UK#3 |
GB |
GBP |
2 |
TRUE |
UK3-SECOND |
Simon Street |
LEEDS |
GB |
FALSE |
2 |
FALSE |
mr |
Berndt |
Sweedish |
financialContact |
FALSE |
||
|
S03-UK |
TRUE |
corporation |
Site UK#3 |
GB |
GBP |
3 |
TRUE |
UK3-THIRD |
Paris Place |
BRISTOL |
GB |
FALSE |
1 |
TRUE |
dr |
Peter |
Seller |
mainContact |
TRUE |
||
|
S03-UK |
TRUE |
corporation |
Site UK#3 |
GB |
GBP |
3 |
TRUE |
UK3-THIRD |
Paris Place |
BRISTOL |
GB |
FALSE |
2 |
FALSE |
mr |
Berndt |
Sweedish |
financialContact |
FALSE |
||
|
S03-UK |
TRUE |
corporation |
Site UK#3 |
GB |
GBP |
3 |
TRUE |
UK3-THIRD |
Paris Place |
BRISTOL |
GB |
FALSE |
3 |
FALSE |
ms |
Jennifer |
British |
commercialContact |
FALSE |
||
|
S01-US |
TRUE |
corporation |
Site US#1 |
US |
USD |
1 |
TRUE |
US1-MAIN |
1 Taylor Street |
NEW YORK |
US |
TRUE |
1 |
TRUE |
mr |
Jake |
Taylor |
mainContact |
TRUE |
||
|
S02-US |
TRUE |
corporation |
Site US#2 |
US |
USD |
1 |
TRUE |
US2-MAIN |
23 Ronfield Road |
CHICAGO |
US |
TRUE |
1 |
TRUE |
mr |
Patrick |
Mayor |
mainContact |
TRUE |
||
|
S02-US |
TRUE |
corporation |
Site US#2 |
US |
USD |
1 |
TRUE |
US2-MAIN |
23 Ronfield Road |
CHICAGO |
US |
TRUE |
2 |
FALSE |
ms |
Bernard |
Ermit |
commercialContact |
FALSE |
||
|
S02-US |
TRUE |
corporation |
Site US#2 |
US |
USD |
2 |
TRUE |
US2-SECOND |
3 Pacific Place |
DENVER |
US |
FALSE |
1 |
TRUE |
dr |
Fred |
Tell |
mainContact |
TRUE |
||
|
S02-US |
TRUE |
corporation |
Site US#2 |
US |
USD |
2 |
TRUE |
US2-SECOND |
3 Pacific Place |
DENVER |
US |
FALSE |
2 |
FALSE |
mr |
Sean |
Lynch |
financialContact |
FALSE |
||
|
S03-US |
TRUE |
corporation |
Site US#3 |
US |
USD |
1 |
TRUE |
US3-MAIN |
4 Italy lane |
ATLANTA |
US |
TRUE |
1 |
TRUE |
mr |
Albert |
London |
mainContact |
TRUE |
||
|
S03-US |
TRUE |
corporation |
Site US#3 |
US |
USD |
1 |
TRUE |
US3-MAIN |
4 Italy lane |
ATLANTA |
US |
TRUE |
2 |
FALSE |
ms |
Mary |
Smith |
commercialContact |
FALSE |
||
|
S03-US |
TRUE |
corporation |
Site US#3 |
US |
USD |
2 |
TRUE |
US3-SECOND |
5 West Boulevard |
MIAMI |
US |
FALSE |
1 |
TRUE |
dr |
Gert |
From |
mainContact |
TRUE |
||
|
S03-US |
TRUE |
corporation |
Site US#3 |
US |
USD |
2 |
TRUE |
US3-SECOND |
5 West Boulevard |
MIAMI |
US |
FALSE |
2 |
FALSE |
mr |
Taylor |
Klint |
financialContact |
FALSE |
||
|
S03-US |
TRUE |
corporation |
Site US#3 |
US |
USD |
3 |
TRUE |
US3-THIRD |
3 Cath Street |
AUSTIN |
US |
FALSE |
1 |
TRUE |
dr |
Melvin |
Toby |
mainContact |
TRUE |
||
|
S03-US |
TRUE |
corporation |
Site US#3 |
US |
USD |
3 |
TRUE |
US3-THIRD |
3 Cath Street |
AUSTIN |
US |
FALSE |
2 |
FALSE |
mr |
Tobias |
Earth |
financialContact |
FALSE |
||
|
S03-US |
TRUE |
corporation |
Site US#3 |
US |
USD |
3 |
TRUE |
US3-THIRD |
3 Cath Street |
AUSTIN |
US |
FALSE |
3 |
FALSE |
ms |
Lydia |
Winter |
commercialContact |
FALSE |
||
|
S01-FR |
TRUE |
corporation |
Site FR#1 |
FR |
EUR |
FR36895678915 |
1234976573237 |
1 |
TRUE |
FR1-MAIN |
1 Place de la Bastille |
PARIS |
FR |
TRUE |
1 |
TRUE |
mr |
Raymond |
Gerard |
mainContact |
TRUE |
|
S02-FR |
TRUE |
corporation |
Site FR#2 |
FR |
EUR |
FR12345678975 |
3244576253627 |
1 |
TRUE |
FR2-MAIN |
23 Chemin de Sassenage |
GRENOBLE |
FR |
TRUE |
1 |
TRUE |
mr |
Patrick |
Alliaume |
mainContact |
TRUE |
|
S02-FR |
TRUE |
corporation |
Site FR#2 |
FR |
EUR |
FR12345678975 |
3244576253627 |
1 |
TRUE |
FR2-MAIN |
23 Chemin de Sassenage |
GRENOBLE |
FR |
TRUE |
2 |
FALSE |
ms |
Julienne |
Bernard |
commercialContact |
FALSE |
In this example:
The first columns contain the business entity information (the code, the active flag, the name, the currency…). This information is repeated for every group of addresses lines with every line representing a different address for the business entity. For the business entity that is a site, we have then for the first line of every business entity, a set of properties related to the site. This is the case for every first line of a group (#4, 5, 7, 10,11, 13, 16, 17, 19, 22, 23, 25), except for the last one (line #28), that is just a business entity without being a site.
Business entity addresses
You can import business entity addresses separately from the business entities in read or update mode.
The key used for a business entity address has 2 components that can be used later if another file refers to such an address. The first part is the business entity's ID and the second part is the _sortValue technical property. When addresses are imported separately, an algorithm assigns this second part randomly.
The format of a business entity address is based on 2 levels that are the address and a _sortValue.
|
*name |
addressLine1 |
addressLine2 |
city |
postcode |
country |
locationPhoneNumber |
!businessEntityEntity |
isPrimary |
#contacts |
*title |
*firstName |
*lastName |
role |
|
string |
string |
string |
string |
string |
reference |
string |
refernce |
boolean |
collection |
enum(ms,mr,dr,mrs) |
string |
string |
enum(mainContact,commercialContact,financialContact) |
|
name |
address line 1 | address line 2 | city |
postcode |
country (#id) |
location phone number |
business entity (#id) |
is primary |
contacts |
title |
first name |
last name |
role |
|
Test |
Rue des fleurs |
|
NANTES |
44000 |
FR |
|
S01-FR |
FALSE |
1 |
ms |
Joanna |
Doe |
mainContact |
|
Test |
allée des lagerstroamias |
|
NANTES |
44000 |
FR |
|
S01-FR |
FALSE |
2 |
mr |
Allan |
White |
financialContact |
|
Test |
Chemin de lilas |
|
NANTES |
44000 |
FR |
|
S01-FR |
FALSE |
2 |
mr |
Allan |
White |
financialContact |
The reference to an address in other imported record will use the business entity key and a _sortValue.
When the addresses are imported separately, the _sortValue is assigned with an automatic but unpredictable value.
Importing contacts is done in a separate file imported in update mode on a business entity-based template
|
!id |
#contacts |
address |
isActive#2 |
*title |
*firstName |
*lastName |
role | locationPhonenumber#1 |
|
*isPrimary#1 |
|
string |
collection | reference | boolean | enum(ms,mr,drmrs) | string | string | enum(mainContact,commercialContact,FinancialContact) | string | string | boolean |
|
id |
contact | address | is active(false/true) | title | first name | first name | role | location phone number | is primary (false/true) | |
| S01-UK | 1 | S01-UK|10 | TRUE | mr | James | Smith | mainContact | FALSE | ||
| S01-UK | 2 | S01-UK|10 | TRUE | mr | Raymond | Chambers | mainContact | TRUE | ||
| S01-UK | 3 | S01-UK|10 | FALSE | ms | Juliet | Flowers | commercialcontact | FALSE | ||
| S01-UK | 1 | S01-UK|20 | TRUE | dr | Lionel | Watson | maincontact | TRUE | ||
| S01-UK | 2 | S01-UK|20 | FALSE | mr | Robert | Alto | FinancialContact | FALSE | ||
| S01-UK | 1 | S01-UK|10 | TRUE | mr | John | Cochrane | MainContact | TRUE | ||
| S01-UK | 2 | S01-UK|10 | FALSE | ms | Mary | Junior | commercialContact | FALSE | ||
| S01-UK | 3 | S01-UK|20 | TRUE | dr | Peter | Seller | MainContact | TRUE | ||
| S01-UK | 4 | S01-UK|20 | FALSE | mr | Berndt | Sweedish | finantialContact | FALSE | ||
| S01-UK | 5 | S01-UK|30 | TRUE | mr | Luca | British | maincontact | TRUE | ||
|
S01-UK |
6 | S01-UK|30 | FALSE | mr | Berndt | Taylor | finantialContact | FALSE | ||
|
S01-Uk |
7 | S01-UK|30 | FALSE | ms | Jennifer | Mayor | commercialContact | FALSE | ||
| S02-US | 1 | S03-US|10 | TRUE | mr | Jake | Ermit | mainContact | TRUE | ||
| S02-US |
1 |
S03-US|10 | TRUE | mr | Patrick | Tell | mainContact | TRUE | ||
| S02-US | 2 | S03-US|10 | FALSE | ms | Bernard | Lynch | commercialContact | FALSE | ||
| S02-US | 3 | S03-US|10 | TRUE | dr | Fred | London | mainContact | TRUE | ||
| S02-US | 4 | S03-US|10 | FALSE | mr | Sean | Lynch | finantialContact | FALSE | ||
| S02-US | 1 | S03-US|10 | TRUE | mr | Albert | From | mainContact | TRUE | ||
| S02-US | 2 | S03-US|10 | FALSE | ms | mary | TRUE | commercialContact | FALSE | ||
| S02-US | 3 | S03-US|20 | TRUE | dr | gert | Toby | mainContact | TRUE | ||
| S02-US | 4 | S03-US|20 | FALSE | mr | taylor | Earth | financialContact | FALSE | ||
| S02-US | 5 | S03-US|30 | TRUE | dr | Merlvin | Winter | mainContact | TRUE | ||
| S02-US | 6 | S03-US|30 | FALSE | mr | Tobias | Gerard | financialContact | FALSE | ||
| S02-US | 7 | S03-US|30 | FALSE | ms | Lydia | Alliaume | commercialContact | FALSE | ||
| S02-FR | 1 | S01-FR|10 | TRUE | mr | Raymond | Julienne | mainContact | TRUE | ||
| S02-FR | 1 | S02-FR|10 | TRUE | mr | Patrick | Ebasq | mainContact | TRUE | ||
| S02-FR | 2 | S02-FR|10 | FALSE | ms | Bernard | Palon | commercialContact | FALSE | ||
| S02-FR | 3 | S02-FR|20 | TRUE | dr | Albert | Seller | mainContact | TRUE | ||
| S02-FR | 4 | S02-FR|20 | FALSE | mr | Perrin | Sweedish | financialContact | FALSE |
Customers
Customer import has the following characteristics:
- The import is available in creation and update mode.
- The link to a business entity is mandatory. You can either import simultaneously the business entity and the customer or proceed in two steps using the business entity template first, and the customer template after.
- At least one delivery address is mandatory. The ship-to address refers to the addresses entered on business entities. You need to use the business entity key followed by a pipe (|) and the _sortValue key of the address. If the import has been done at once, it is the rank of the address in the business entity multiplied by 10. For example, creating a customer associated with the ABCD business entity and a delivery address that is the third requires the ABCD|30 value in the shipToAddress column.
- The payment terms and delivery mode are mandatory. Refer to the appendix for the standard available codes.
- You can import item and customer information at the same time. It is at the same level of nesting as the addresses. Therefore, the item group can be before or after the address group.
In this example, addresses and items are split on different lines because they are not hierarchically linked.
|
!businessEntity |
*isActive |
primaryAddress |
*paymentTerm |
#deliveryAddresses |
isActive |
isPrimary |
*shipToAddress |
shipmentSite |
*deliveryMode |
deliveryLeadTime |
Incoterm |
#items |
isActive#1 |
*item |
id |
name |
*salesUnit |
*salesUnitToStockUnitConversion |
|
CUS-000001 |
TRUE |
CUS-000001|20 |
DUE_UPON_RECEIPT_ALL |
1 |
TRUE |
TRUE |
CUS000001|10 |
S01-UK |
RAIL |
1 |
FOB |
|
|
|
|
|
|
|
|
CUS-000001 |
TRUE |
CUS-000001|20 |
DUE_UPON_RECEIPT_ALL |
1 |
TRUE |
APPLE_PIE |
Apple Pie |
Apple pie |
EACH |
1 |
||||||||
|
CUS-000001 |
TRUE |
CUS-000002|10 |
DUE_UPON_RECEIPT_ALL |
2 |
TRUE |
CHERRY_PIE |
Cherry Pie |
Cherry pie |
EACH |
1 |
||||||||
|
CUS-000002 |
TRUE |
CUS-000002|10 |
DUE_UPON_RECEIPT_ALL |
1 |
TRUE |
TRUE |
CUS000002|10 |
S02-US |
AIR |
2 |
EXW |
|||||||
|
CUS-000002 |
TRUE |
CUS-000002|10 |
DUE_UPON_RECEIPT_ALL |
1 |
TRUE |
BANANA_PIE |
Banana Pie |
Banana pie |
EACH |
1 |
||||||||
|
CUS-000003 |
TRUE |
CUS-000002|10 |
DUE_UPON_RECEIPT_ALL |
1 |
TRUE |
TRUE |
CUS000003|10 |
S01-FR |
RAIL |
3 |
FAS |
|||||||
|
CUS-000003 |
TRUE |
CUS-000003|10 |
DUE_UPON_RECEIPT_ALL |
1 |
TRUE |
BANANA_PIE |
Tarte banane |
Tarte à la banane |
EACH |
1 |
||||||||
|
CUS-000003 |
TRUE |
CUS-000003|10 |
DUE_UPON_RECEIPT_ALL |
2 |
TRUE |
APPLE_PIE |
Tarte pommes |
Tarte aux pommes |
EACH |
1 |
||||||||
|
CUS-000003 |
TRUE |
CUS-000003|10 |
DUE_UPON_RECEIPT_ALL |
3 |
TRUE |
CHERRY_PIE |
Tarte cerise |
Tarte à la cerise |
EACH |
1 |
||||||||
|
CUS-000004 |
TRUE |
CUS-000004|40 |
DUE_UPON_RECEIPT_ALL |
1 |
TRUE |
FALSE |
CUS000004|10 |
S01-ZA |
ROAD |
5 |
CIF |
|||||||
|
CUS-000004 |
TRUE |
CUS-000004|40 |
DUE_UPON_RECEIPT_ALL |
2 |
TRUE |
TRUE |
CUS000004|20 |
S01-ZA |
SEA |
5 |
FOB |
|||||||
|
CUS-000004 |
TRUE |
CUS-000004|40 |
DUE_UPON_RECEIPT_ALL |
3 |
TRUE |
FALSE |
CUS000004|30 |
S01-ZA |
RAIL |
3 |
CIP |
Item customers
You can import item customers in a separate step. This import is available in creation and update mode.
The import data looks like the following example.
|
*item |
!customer |
id |
name |
*salesUnit |
*salesUnitToStockUnitConversion |
minimumSalesQuantity |
maximumSalesQuantity |
|
APPLE_PIE |
CUS-000001 |
Apple Pie |
Apple pie |
EACH |
1 |
10 |
200 |
|
CHERRY_PIE |
CUS-000001 |
Cherry Pie |
Cherry pie |
EACH |
1 |
10 |
200 |
Suppliers
Suppliers import has the following characteristics:
- The import is available in creation and update mode.
- The link to a business entity is mandatory. You need to import the business entity first and then import the supplier as a business entity by giving the corresponding code in the *businessEntity column.
- The rules for the primary address, default bill-by address, pay-to address, and return-to address are the same as for the customer. You need to enter the reference to the business entity followed by a pipe and by 10 times the rank of the address if the _sortValue has been set properly. Only the primary address is mandatory.
- The certificates and the item and supplier information groups can be present, but they are not mandatory.
|
!businessEntity |
*isActive |
primaryAddress |
supplierType |
*paymentTerm |
incoterm |
minimumOrderAmount |
deliveryMode |
#items |
*item |
supplierItemCode |
supplierItemName |
*purchaseUnitOfMeasure |
minimumPurchaseQuantity |
purchaseLeadTime |
isActive |
|
SUP-000001 |
TRUE |
SUP-000001|10 |
chemical |
DUE_UPON_RECEIPT_ALL |
EXW |
100 |
ROAD |
1 |
APPLE_PIE |
A-PIE |
Apple pie from Leeds |
EACH |
10 |
1 |
TRUE |
|
SUP-000001 |
TRUE |
SUP-000001|10 |
chemical |
DUE_UPON_RECEIPT_ALL |
EXW |
100 |
ROAD |
2 |
CHERRY_PIE |
C-PIE |
Cherry pie from York |
EACH |
12 |
3 |
TRUE |
|
SUP-000002 |
TRUE |
SUP-000001|20 |
foodAndBeverage |
DUE_UPON_RECEIPT_ALL |
EXW |
200 |
SEA |
1 |
APPLE_PIE |
PIE-A |
Apple pie from Boston |
EACH |
20 |
4 |
TRUE |
|
SUP-000002 |
TRUE |
SUP-000002|20 |
foodAndBeverage |
DUE_UPON_RECEIPT_ALL |
EXW |
200 |
SEA |
2 |
CHERRY_PIE |
PIE-C |
Cherry pie from Denver |
EACH |
24 |
2 |
TRUE |
|
SUP-000003 |
TRUE |
SUP-000003|10 |
chemical |
DUE_UPON_RECEIPT_ALL |
EXW |
100 |
RAIL |
1 |
APPLE_PIE |
TARTE-POMMES |
Tarte normande aux pommes |
EACH |
30 |
5 |
TRUE |
|
SUP-000003 |
TRUE |
SUP-000003|10 |
chemical |
DUE_UPON_RECEIPT_ALL |
EXW |
100 |
RAIL |
2 |
CHERRY_PIE |
TARTE-CERISES |
Tarte aux cerises aigres |
EACH |
36 |
3 |
TRUE |
|
SUP-000004 |
TRUE |
SUP-000004|10 |
chemical |
DUE_UPON_RECEIPT_ALL |
EXW |
100 |
|
1 |
APPLE_PIE |
PIE203 |
Apple pie |
EACH |
40 |
1 |
TRUE |
|
SUP-000004 |
TRUE |
SUP-000004|10 |
chemical |
DUE_UPON_RECEIPT_ALL |
EXW |
100 |
|
2 |
CHERRY_PIE |
PIE205 |
Cherry pie |
EACH |
48 |
9 |
TRUE |
Several examples are provided in the ready-to-use CSV file provided, because there are several ways to import data:
- Business entities first, followed by suppliers related to the business entities.
- Business entities and suppliers in a single step, with one address only and many supplier and items records.
- Business entities and suppliers with many addresses in a single step.
Having in the same file many addresses and many items for a single supplier is not yet possible.
Items suppliers
You can also import items suppliers in a separate step, with the import available in creation and update mode.
This gives us the following example of import data:
| *item | !supplier | supplierItemCode | supplierItemName | supplierPriority | isDefaultItemSupplier | *purchaseUnitOfMesure | minimumPurchaseQuantity | purchasedTime | isActive |
| APPLE_PIE | SUP-000001 | A-PIE | Apple Pie from Leeds | 1 | TRUE | EACH | 10 | 1 | TRUE |
| CHERRY_PIE | SUP-000001 | C-PIE | Cherry pie from York | 2 | FALSE | EACH | 12 | 3 | TRUE |
Location type, zones, and locations
These three entities are inter-dependent, and very simple to import. First, you need to import the location types:
| !lid | description | name | *localisationCategory |
| BULK | Bulk locations | BULK | Internal |
| DOCK | Dock locations | DOCK | dock |
Then, you can import the location zones, that are linked to the sites. It is as the previous a single level import:
| !site | !lid | *name | *zoneType |
| S02-FR | ZONE01 | First zone | secured |
| S02-FR | ZONE02 | Second zone | restricted |
Finally, you can import locations. Once again, it is a single level import, but there is a two-part key called Location-Zone that is mandatory, and made with two parts, the site and the location code.
A location type is also mandatory:
| !lid | !locationZone | *name | isActive | dangerousGoodAllowed | *locationType | volumeAllowed | weightAllowed | storageCapatacity |
| LOC-001 | S02-FR|ZONE01 | First location | TRUE | TRUE | BULK | 100 | 1000 | 1000 |
| LOC-002 | S02-FR|ZONE02 | Second location | TRUE | TRUE | DOCK | 120 | 400 | 2000 |
| LOC-003 | S02-FR|ZONE02 | Third location | TRUE | TRUE | DOCK | 300 | 1890 | 2400 |
| LOC-004 | S02-FR|ZONE01 | Fourth location | FALSE | FALSE | BULK | 400 | 2300 | 3450 |
Bills of materials
You can import bills of materials only in creation mode.
There are two nested levels, the header and the components.
The item reference and the site reference fields are mandatory in the header. For the components, the component number, the item, the unit, and the link quantity fields are required.
The import file looks like the following example.
|
*item |
*site |
name |
status |
baseQuantity |
#components |
componentNumber |
lineType |
item |
name#1 |
unit |
isFixedLinkQuantity |
linkQuantity |
scrapFactor |
instruction |
|
APPLE_PIE |
S01-FR |
Apple pie |
availableToUse |
10 |
1 |
10 |
normal |
APPLES |
Sliced apples |
EACH |
TRUE |
30 |
2 |
|
|
APPLE_PIE |
S01-FR |
Apple pie |
availableToUse |
10 |
2 |
20 |
normal |
PASTRY |
Puff pastry |
EACH |
TRUE |
10 |
3 |
|
|
APPLE_PIE |
S01-FR |
Apple pie |
availableToUse |
10 |
3 |
30 |
EGGS |
Eggs |
EACH |
TRUE |
30 |
1 |
Shift details
You need to import shift details to be able to import routings because they are referenced in routing resources.
The format is like the following example.
|
*id |
name |
*shiftStart |
*shiftEnd |
|
AFTERNOON |
Afternoon shift |
13:00 |
21:00 |
Daily shifts
After importing shift details, you can import daily shifts that refer to a collection of shift details.
The format is like the following example.
|
*id |
name |
isFullDay |
#shiftDetails |
*shiftDetail |
|
FULL_AFTERNOON |
Full afternoon |
FALSE |
1 |
AFTERNOON |
Weekly shifts
After importing shift details and daily shifts, you can import weekly shifts that refer to one or several daily shifts.
The format is like the following example.
|
*id |
*name |
isFullWeek |
mondayShift |
tuesdayShift |
wednesdayShift |
thursdayShift |
fridayShift |
saturdayShift |
sundayShift |
|
AFTERNOON_4DAYS |
Week 4 afternoon |
FALSE |
FULL_AFTERNOON |
FULL_AFTERNOON |
FULL_AFTERNOON |
|
FULL_AFTERNOON |
Capability levels
You need to import capability levels when dealing with technical data.
The import file looks like the following example.
|
*id |
*name |
*description |
level |
|
CAP1 |
Standard |
Standard capability |
10 |
|
CAP2 |
Experienced |
Advanced capability |
20 |
|
CAP3 |
Expert |
Expert capability |
30 |
|
CAP4 |
Genious |
Unique capability |
40 |
Resources
Sage Distribution and Manufacturing Operations manages labor, machine, and tool resources. Each type of resource has common and specific information. Therefore, there are 3 distinct entities to manage this import, but a resource has a unique key.
Group resources
Group resources have 3 groups of information: the header, the resource cost categories, and replacement groups.
|
!id |
*name |
description |
isActive |
activeFrom |
activeTo |
!site |
resourceImage |
*weeklyShift |
*efficiency |
location |
type |
minCapabilityLevel |
#resourceCostCategories |
*costCategory |
setupCost |
runCost |
*costUnit |
#replacements |
*replacement |
|
Group1 |
Group 1 |
Group 1 |
TRUE |
2023-01-01 |
2025-12-31 |
S01-FR |
|
SEVEN_DAYS_EIGHT_HOURS |
100 |
|
labor |
CAP2 |
1 |
Standard |
10 |
100 |
MINUTE |
|
|
|
Group2 |
Group 2 |
Group 2 |
TRUE |
2023-01-01 |
2025-12-31 |
S01-FR |
|
SEVEN_DAYS_EIGHT_HOURS |
100 |
|
labor |
CAP3 |
1 |
Standard |
20 |
85 |
MINUTE |
|
|
|
Group2 |
Group 2 |
Group 2 |
TRUE |
2023-01-01 |
2025-12-31 |
S01-FR |
|
SEVEN_DAYS_EIGHT_HOURS |
100 |
|
labor |
CAP3 |
|
1 |
Group1 |
Labor resources
Labor resources have 3 groups of information: the header, the capability details, and the resource cost categories.
The import file looks like the following example.
As the capability details and resource cost categories are both first-level lines of the header, they are on different lines.
|
*id |
*name |
description |
isActive |
activeFrom |
activeTo |
*site |
*weeklyShift |
resourceGroup |
*efficiency |
#capabilities |
*id#1 |
*name#1 |
dateStartValid |
dateEndValid |
*capabilityLevel |
#resourceCostCategories |
*costCategory |
setupCost |
runCost |
*costUnit |
|
JOHNDOE |
John Doe |
John Doe |
TRUE |
2023-01-01 |
2025-12-31 |
S01-FR |
SEVEN_DAYS_EIGHT_HOURS |
Group1 |
0.98 |
1 |
ANALYSIS |
Chemical analysis |
2023-01-01 |
2023-12-31 |
CAP1 |
|||||
|
JOHNDOE |
John Doe |
John Doe |
TRUE |
2023-01-01 |
2025-12-31 |
S01-FR |
SEVEN_DAYS_EIGHT_HOURS |
Group1 |
0.98 |
2 |
MIXING |
Mixing product |
2023-01-01 |
2023-10-15 |
CAP2 |
|||||
|
JOHNDOE |
John Doe |
John Doe |
TRUE |
2023-01-01 |
2025-12-31 |
S01-FR |
SEVEN_DAYS_EIGHT_HOURS |
Group1 |
0.98 |
1 |
Standard |
30 |
32 |
HOUR |
||||||
|
JOHNDOE |
John Doe |
John Doe |
TRUE |
2023-01-01 |
2025-12-31 |
S01-FR |
SEVEN_DAYS_EIGHT_HOURS |
Group1 |
0.98 |
2 |
Budget |
31 |
33 |
HOUR |
||||||
|
MARKDOWN |
Mark Down |
Mark Down |
TRUE |
2023-01-01 |
2025-12-31 |
S01-FR |
SEVEN_DAYS_EIGHT_HOURS |
|
0.98 |
1 |
ANALYSIS |
Chemical analysis |
2023-01-01 |
2023-12-31 |
CAP1 |
|||||
|
MARKDOWN |
Mark Down |
Mark Down |
TRUE |
2023-01-01 |
2025-12-31 |
S01-FR |
SEVEN_DAYS_EIGHT_HOURS |
|
0.98 |
2 |
PAINTING |
Painting |
2023-01-01 |
2023-10-15 |
CAP3 |
|||||
|
MARKDOWN |
Mark Down |
Mark Down |
TRUE |
2023-01-01 |
2025-12-31 |
S01-FR |
SEVEN_DAYS_EIGHT_HOURS |
|
0.98 |
1 |
Standard |
12 |
32 |
HOUR |
||||||
|
MARKDOWN |
Mark Down |
Mark Down |
TRUE |
2023-01-01 |
2025-12-31 |
S01-FR |
SEVEN_DAYS_EIGHT_HOURS |
|
0.98 |
2 |
Budget |
10 |
33 |
HOUR |
||||||
|
STANDUP |
Stand Up |
Stand Up |
TRUE |
2023-01-01 |
2025-12-31 |
S01-FR |
SEVEN_DAYS_EIGHT_HOURS |
Group1 |
0.98 |
1 |
Standard |
7 |
32 |
HOUR |
||||||
|
STANDUP |
Stand Up |
Stand Up |
TRUE |
2023-01-01 |
2025-12-31 |
S01-FR |
SEVEN_DAYS_EIGHT_HOURS |
Group1 |
0.98 |
2 |
Budget |
8 |
33 |
HOUR |
||||||
|
STANDUP |
Stand Up |
Stand Up |
TRUE |
2023-01-01 |
2025-12-31 |
S01-FR |
SEVEN_DAYS_EIGHT_HOURS |
Group1 |
0.98 |
1 |
CLEANING |
Indepth cleaning |
2023-01-01 |
2023-12-31 |
CAP4 |
|||||
|
STANDUP |
Stand Up |
Stand Up |
TRUE |
2023-01-01 |
2025-12-31 |
S01-FR |
SEVEN_DAYS_EIGHT_HOURS |
Group1 |
0.98 |
2 |
MIXING |
Mixing product |
2023-01-01 |
2023-07-15 |
CAP2 |
Tool resources
Tool resources have 2 groups of information: the header and the resource cost categories.
|
*id |
*name |
description |
isActive |
activeFrom |
activeTo |
*site |
*weeklyShift |
unitProduced |
*efficiency |
postingClass |
#resourceCostCategories |
*costCategory |
setupCost |
runCost |
*costUnit |
|
SAW_SHARPENER |
Saw sharpener |
Automatic saw sharpener |
TRUE |
2023-01-01 |
2023-12-31 |
S01-FR |
SEVEN_DAYS_EIGHT_HOURS |
10 |
0.98 |
|
1 |
Standard |
12 |
23 |
HOUR |
Machine resources
Two data groups are present in the template: the header and resource cost categories.
The minCapabilityLevel uses a reference based on the key. In the following example, the key is CAP3.
|
*id |
*name |
description |
isActive |
activeFrom |
activeTo |
*site |
*weeklyShift |
serialNumber |
model |
minCapabilityLevel |
supplier |
contractId |
contractName |
*efficiency |
#resourceCostCategories |
*costCategory |
setupCost |
runCost |
*costUnit |
|
SAW |
Saw |
Saw |
TRUE |
2023-01-01 |
2023-12-31 |
S01-FR |
SEVEN_DAYS_EIGHT_HOURS |
31415926_PI |
Diamond teeth |
CAP3 |
SUP-000001 |
271828-E |
Saw maintenance |
0.99 |
1 |
Standard |
1.2 |
2.3 |
HOUR |
Routings
You can import routings. There are 4 groups of data:
- The header
- Operations
- Resource groups
- Additional sub-resources
|
*item |
*site |
name |
status |
timeUnit |
routingTimeUnit |
batchQuantity |
#operations |
operationNumber |
name#1 |
setupTimeUnitt |
runTimeUnit |
*minCapabilityLevel |
isProductionStep |
instruction |
##resourceGroups |
*resource |
efficiency |
setupTime |
runTime |
isResourceQuantity |
###resources |
*resource#1 |
|
APPLE_PIE |
S01-FR |
Apple pie |
availableToUse |
minutes |
MINUTE |
2 |
1 |
10 |
Cleaning |
MINUTE |
MINUTE |
CAP1 |
FALSE |
Clean carefully the machine |
1 |
SAW |
86 |
12 |
16 |
TRUE |
|
|
|
APPLE_PIE |
S01-FR |
Apple pie |
availableToUse |
minutes |
MINUTE |
2 |
1 |
10 |
Cleaning |
MINUTE |
MINUTE |
CAP1 |
FALSE |
Clean carefully the machine |
2 |
JOHNDOE |
78 |
7 |
3 |
FALSE |
|
|
|
APPLE_PIE |
S01-FR |
Apple pie |
availableToUse |
minutes |
MINUTE |
2 |
2 |
20 |
Connection |
MINUTE |
MINUTE |
CAP2 |
TRUE |
|
1 |
Group1 |
3 |
17 |
40 |
FALSE |
1 |
JOHNDOE |
|
APPLE_PIE |
S01-FR |
Apple pie |
availableToUse |
minutes |
MINUTE |
2 |
2 |
20 |
Connection |
MINUTE |
MINUTE |
CAP2 |
TRUE |
2 |
STANDUP |
8 |
30 |
200 |
TRUE |
|
||
|
APPLE_PIE |
S01-FR |
Apple pie |
availableToUse |
minutes |
MINUTE |
2 |
2 |
20 |
Connection |
MINUTE |
MINUTE |
CAP2 |
TRUE |
3 |
MARKDOWN |
13 |
23 |
129 |
FALSE |
|
Initial stock entries
Importing stock entries is the recommended method to enter initial stock values.
From the Management tab on the Company page, turn the Stock posting toggle off. If you don’t do this, you will trigger the posting of all the movements in Sage Intacct. This will cause issues because you are importing existing stocks that have already been accounted.
You can create a single document per site, with all the items on it. Do not post the result to Sage Intacct at this stage.
You can import simple entries such as the header, lines, and sub-lines in creation mode only by using a StockReceipt template with the first three levels. The fourth level is a technical one that you cannot import.
The following characteristics are mandatory:
- The stock site
- The item code
- The quantity in stock unit
You can omit the document number if a sequence number has been assigned to the document.
You can see the header, line details, and stock sub-details.
|
number |
description |
effectiveDate |
*stockSite |
#lines |
stockTransactionStatus |
*item |
stockUnit |
quantityInStockUnit |
stockStatus |
orderCost |
valuedCost |
##stockDetails |
*status |
*site |
orderCost#1 |
valuedCost#1 |
movementType |
*item#1 |
quantityInStockUnit#1 |
|
Initial entry |
2022-12-27 |
S01-FR |
1 |
draft |
APPLE_PIE |
EACH |
20 |
|
100 |
100 |
1 |
A |
S01-FR |
20 |
10 |
receipt |
APPLE_PIE |
15 |
|
|
Initial entry |
2022-12-27 |
S01-FR |
1 |
draft |
APPLE_PIE |
EACH |
20 |
|
100 |
100 |
2 |
Q |
S01-FR |
30 |
34 |
receipt |
APPLE_PIE |
5 |
|
|
Initial entry |
2022-12-27 |
S01-FR |
2 |
draft |
CHERRY_PIE |
EACH |
30 |
|
159 |
163 |
1 |
A |
S01-FR |
30 |
30 |
receipt |
CHERRY_PIE |
30 |
The rule is to enclose the whole JSON field between double quotes and to escape these double quotes needed for the JSON field by doubling them. The JSON property to import here is {"dimensionType01":"500","dimensionType02":"300"}.
The default template does not list the Serial number data group because the Serial numberoption is deactivated by default.
If you want to import serial numbers, you need to turn the Serial number toggle on in your tenant. Then, you can use the StockReceiptSerialNumber template and select the Reset grid button at the top of the grid. By doing so, the StockReceiptDetail->StockDetailSerialNumber group displays in the grid.
Serial number and lot number import stock entries
The serial number and lot number details are given in the corresponding groups.
The same groups apply for purchase receipts with the stock line sub-details by serial number or lot.
| TransactionStatus |
*item |
stockUnict |
quantityInStockUnit |
orderCoset |
valuedCost |
| (draft in Progress) |
reference |
reference |
decimal |
decimal |
decimal |
| Transaction status |
item(#id) |
stock unit |
quantity in stock unit |
order cost |
valued cost |
|
YEAST |
EACH |
20 |
3.3 |
|
|
|
YEAST |
EACH |
20 |
3.3 |
|
|
|
YEAST |
EACH |
30 |
3.4 |
|
|
##stockDetail |
*status |
*site |
*item#1 |
quantityInStockUnit |
movementType |
|
collection |
reference |
reference |
reference |
decimal |
enum(receipt,issued) |
|
stock detail |
status(#id) |
site(#id) |
item(#id) |
quantity in stock unit |
movement type |
|
1 |
A |
S01-FR |
YEAST |
15 |
receipt |
|
2 |
Q |
S01-FR |
YEAST |
5 |
receipt |
|
1 |
A |
S01-FR |
YEAST |
30 |
receipt |
|
###stockDetailSerialNumber |
supplierSerialNumber |
newSerialNumber |
|
collection |
string |
string |
|
stock detail serial number |
supplier serial number |
new serial number |
|
///stockDetailLot |
lotNumber |
supplierLot |
expirationDate |
sublot |
|
reference |
string |
string |
date |
string |
|
stock detail lot |
lot number |
supplier lot |
expiration date (yyyy-MM-dd) |
sublot |
|
1 |
PI314 |
PI_314 |
2024-10-12 |
|
|
1 |
PI314159 |
PI_314159 |
2024-11-15 |
|
|
1 |
E2718 |
E_2718 |
2025-05-29 |
|
| location#1 |
| reference |
| location |
| S01-FR|LOC1 |
| S01-FR|LOC2 |
|
S01-FR|LOC3 |
The location column is used if you manage locations in your stock. Note the key has 3 parts.
Sales orders
You can import sales order in creation mode only. The structure has multiple nested groups, particularly single-line ones if you want to enter dedicated addresses.
|
HEADER |
|
DETAIL ADDRESS (SOLD TO) |
||||||||||||||||
|
number |
orderDate |
*soldToCustomer |
*soldToAddress |
... |
|
/soldToAddressDetail |
isActive |
*name |
addressLine1 |
... |
||||||||
|
DETAIL ADDRESS (SHIP TO) |
||||||||||||||||||
|
/shipToAddressDetail |
isActive#2 |
*name#1 |
addressLine1#1 |
... |
||||||||||||||
|
DETAIL ADDRESS (BILL TO) |
||||||||||||||||||
|
/billToAddressDetail |
isActive#2 |
*name#1 |
addressLine1#1 |
... |
||||||||||||||
|
CONTACT DETAIL (SOLD TO) |
||||||||||||||||||
|
/soldToAddressContactDetail |
isActive#1 |
*title |
*firstName |
... |
||||||||||||||
|
CONTACT DETAIL (SHIP TO) |
||||||||||||||||||
|
/shipToAddressDetail |
isActive#2 |
*title |
*firstName |
... |
||||||||||||||
|
CONTACT DETAIL (BILL TO) |
||||||||||||||||||
|
/shipToAddressDetail |
isActive#3 |
*title |
*firstName |
... |
||||||||||||||
|
TAXES |
||||||||||||||||||
|
#taxes |
taxRate |
taxCategoryReference |
... |
|||||||||||||||
|
ORDER LINES |
|
STOCK SITE ADDRESS (LINE DETAIL) |
||||||||||||||||
|
#lines |
status#1 |
invoiceStatus#1 |
shippingStatus#1 |
*item |
*itemDescription |
... |
|
//stockSiteAddressDetail |
isActive#6 |
*name#3 |
addressLine1#3 |
... |
||||||
|
SHIP TO ADDRESS (LINE DETAIL) |
||||||||||||||||||
|
//shipToAddressDetail |
isActive#7 |
*name#4 |
addressLine1#4 |
... |
||||||||||||||
|
CONTACT (LINE DETAIL) |
||||||||||||||||||
|
//stockSiteAddressContactDetail |
isActive#8 |
*title#3 |
*firstName#3 |
... |
||||||||||||||
|
DISCOUNT AND CHARGES |
|
|||||||||||||||||
|
##discountCharges |
sign |
valueType |
... |
|
||||||||||||||
|
TAXES |
||||||||||||||||||
|
##taxes |
taxRate#1 |
taxCategory |
taxReference#1 |
... |
||||||||||||||
|
WORK IN PROGRESS |
||||||||||||||||||
|
//workInProgress |
documentType |
item |
site |
... |
||||||||||||||
|
STOCK DETAILS |
||||||||||||||||||
|
##stockDetails |
supplier |
orderCost |
valuedCost |
... |
||||||||||||||
There are 16 groups of data and 230 fields by default. But only the header and lines are necessary.
The following example shows the minimum fields necessary to import a sales order.
All the other fields can be defaulted by the system, mainly from the customer and the item.
|
*soldToCustomer |
*salesSite |
*requestedDeliveryDate |
#lines |
*item |
*quantityInSalesUnit |
|
|
reference |
reference |
date |
collection |
reference |
decimal |
IGNORE |
|
sold to customer |
sales site |
expected delivery date(yyyy-MM-dd) |
lines |
item |
quantity in sales unit |
IGNORE |
|
CUS-000003 |
S01-FR |
2023-02-01 |
1 |
APPLE_PIE |
130 |
|
Purchase orders
You can import purchase order in creation mode only. The structure has multiple nested groups, and especially single-line ones if you want to enter dedicated addresses.
|
HEADER |
|
DETAIL ADDRESS |
||||||||||||||||||||
|
number |
site |
*businessEntityAddress |
*stockSite |
... |
|
/siteAddress |
*name |
addressLine1 |
addressLine2 |
city | region | postcode | country |
... |
||||||||
|
SUPPLIER ADDRESS |
||||||||||||||||||||||
|
/supplierAddress |
*name#1 |
addressLine1#1 |
addressLine2#1 |
city#1 | region#1 | postcode#1 | country#1 |
... |
||||||||||||||
|
CONTACT |
||||||||||||||||||||||
|
/supplier contact |
*title |
*firstname |
*lastname |
preferredName | role | position | locationPhoneNumber#2 |
... |
||||||||||||||
|
ORDER LINES |
TAXES | |||||||||||||||||||||
|
#line |
site |
siteLinkedAddress |
TaxeableAmount |
taxAmount | ... | *item | purchaseUniy |
... |
##taxes | taxRate | taxCategoryReference | taxReference | ... | |||||||||
| PURCHASE REQUISITION LINES | ||||||||||||||||||||||
| ##purchaseRequisitionLines | orderedQuantity | orderedQuantityInStockUnit | ||||||||||||||||||||
| WORK IN PROGRESS | ||||||||||||||||||||||
| //workingProgress | remainingQuantityToAllocate | documentType | item | ... | ||||||||||||||||||
| STOCK SITE ADDRESS | ||||||||||||||||||||||
| //stockSiteAddress | addressLine1#2 | AddressLine2#2 | city#2 | ... | ||||||||||||||||||
| STOCK SITE CONTACT | ||||||||||||||||||||||
|
... |
::stockSiteContact | *title#1 | *firstName#1 | *lastName#1 |
... |
|||||||||||||||||
| DISCOUNT & CHARGES | ||||||||||||||||||||||
| ##discountCharges | sign | valueType | calcultationBli... |
... |
||||||||||||||||||
| TAXES | ||||||||||||||||||||||
| #taxes | taxRate#1 | taxCategoryReference#1 | deductibleTaxRate | isReverse | isTaxMandat | isSubjectToGo |
... |
|||||||||||||||
|
|
||||||||||||||||||||||
There are twelve groups of data and 291 fields by default. But only the header and lines are necessary.
The following file shows the minimum fields that are necessary to import purchase orders:
| *site | *supplier | #lines | *item | quantity | grossPrice |
| site (#id) | supplier (#businessEntity) | line | item (#id) | quantity | gross price |
| S01-FR | SUP-000004 | 1 APPLE_PIE | 10 | 20 | |
| S01-FR | SUP-000004 | 2 CHERRY_PIE | 15 | 20 | |
| S01-FR | SUP-000004 | 3 BANANA_PIE | 20 | 30 | |
| S01-FR | SUP-000001 | 1 APPLE_PIE | 50 | 18 |
Stock count
Managing stock counts can be done in two ways:
- You can import a file in creation mode, containing all the stock count details. Import a file with a minimum list of properties, the document number can be left blank and the status should be set to counted. Then validate the imported stock count document to update the stock levels.
- You can create stock a count document, export it then modify the corresponding CSV files to enter the right stock values, and then reimport it in production. You need to set-up the status to counted in your file. Then, validate your stock count again.
A stock count standard template is provided, it can be used to import data in creation and update mode. If you recreate this template, make sure some of the information in the header like the criteria used to select the lines to be counted are not in the file you import . This might generate errors when controlled.
Stock count in creation mode
If you perform stock counts, you can import the result, but you must take care of several points:
- A stock count is imported in creation only. If you generated a stock count document first in the system and you export the result, importing it will create new document that you will be able to post. You can delete the first one.
- The import template is not delivered. Create it with the default columns, even if they aren’t all mandatory.
- Status changes cannot be done by a count, but the added quantity can have a different status (see line 3 below).
The lines that must be present are the following ones:
| number | *description | *stockSite | status | effectiveDate | lastCountDate |
| Count1 | S02-FR | counted | 2023-12-15 | 2023-12-15 | |
| Count1 | S02-FR | counted | 2023-12-15 | 2023-12-15 | |
| Count1 | S01-FR | counted | 2023-12-15 | 2023-12-15 | |
| Count2 | S01-FR | counted | 45275 | 45275 |
A stock count document is created for every line set that are identical. In the example, 3 documents will be created because the site differs on line 3 and the description was changed on line 4. The status counted is mandatory to make sure the system considers the count has been done.
| #lines | stockStatus | *item | location | quantityStockUnit | newLineOrderCost | countedQuantityInStockUnit |
| 1 | A | APPLE_PIE | LOC-018|S02|S02-UK|ZONE11 | 12 | 10 | |
| 2 | A | CHERRY_PIE | LOC-017|S02|S02-UK|ZONE11 | 23 | 14 | |
| 1 | A | APPLE_PIE | LOC-011|S02|S01-FR|ZONE08 | 15 | 12 | |
| 2 | A | CHERRY_PIE | LOC-010|S02|S01-FR|ZONE11 | 32 | 13 |
The detail lines must include the expected quantity and the counted quantity, as well as the status and the location if needed.
A unique sub-detail can be given per line. It must repeat the location, the site, the status, the stock unit, the item, and the difference between the expected quantity and the counted one.
| ##stockDetails | reasonCode | site | status#1 | location#1 | stockUnit | item#1 | quantityInStockUnit#1 | movementType | effectiveDate#1 | startingSerialNumber | site | item#1 | stockUnit | quantityInStock#1 | location#1 | Status#3 |
| 1 | Increase quantity | S02-UK | A | LOC-018|S02|S02-UK|ZONE11 | EACH | APPLE_PIE | 10 | Change | 2024-12-15 | |S02-UK| | APPLE_PIE | EACH | 10 | LOC-018|S02|S02-UK|ZONE11 | A | |
| 1 | Increase quantity | S02-UK | A | LOC-017|S02|S02-UK|ZONE11 | EACH | CHERRY_PIE | 14 | Change | 2024-12-15 | |S02-UK| | CHERRY_PIE | EACH | 14 | LOC-017|S02|S02-UK|ZONE11 | A | |
| 1 | Increase quantity | S01-FR | Q | LOC-011|S02|S01-FR|ZONE08 | EACH | APPLE_PIE | 12 | Change | 2024-12-15 | |S01-FR| | APPLE_PIE | EACH | 12 | LOC-011|S02|S01-FR|ZONE08 | Q | |
| 1 | Increase quantity | S01-FR | A | LOC-010|S02|S01-FR|ZONE11 | EACH | CHERRY_PIE | 13 | Change | 2024-12-15 | |S01-FR| | CHERRY_PIE | EACH | 14 | LOC-010|S02|S01-FR|ZONE11 | A |
The validation of the imported stock count documents will update the stock and the valuation.
If you manage lots and sub-lots, you can enter existing lots on different locations or create new lots. In this example, the first line creates a new lot with lot#1 being empty, and the other lines are existing lots that weren’t present at the selected places.
| //stockDetail | lot#1 | lotNumber | supplierLot | expirationDate | sublot |
| 1 | AB28 | FAB28 | 2025-03-12 | 005 | |
| 1 | CHERRY_PIE|AB21|024 | ||||
| 1 | APPLE_PIE|AB18|005 | ||||
| 1 | CHERRY_PIE|AB21|024 |
Stock count updates mode
The same import template can be used, but when importing a stock count that has already been created, the number field becomes mandatory. The most usual case is to create a template, to export it, to modify the counted values and then to import it again.
Item supplier prices
It is possible to import in creation and update mode the itemSupplierPrice node that stores for a given site a given supplier, a given item, a range of date and quantities, a unit price and a price type (enumeration). The site is not mandatory, and date range uses the range format.
Every line creates a different record in the item supplier price tab. The system updates the records in this table by using the natural key based on item, supplier, site, unit, currency, type, validity date range and quantity range. You can update a record by changing the value, but not the date range nor the quantity range. Doing so will create a record, but if the date ranges or quantity ranges overlap, there will be an error.
| site | *item | *supplier | *unit | dateValid | *currency | price | type | priority | fromQuantity | toQuantity |
| BANANA_PIE | SUP-000001 | EACH | [2024-01,2024-01-11] | EUR | 6 | normal | 10 | 1 | 100 | |
| BANANA_PIE | SUP-000001 | EACH | [2024-01,2024-01-11] | EUR | 5 | normal | 10 | 101 | 1000 | |
| BANANA_PIE | SUP-000001 | EACH | [2024-01,2024-01-11] | EUR | 6.05 | normal | 10 | 1 | 100 | |
| BANANA_PIE | SUP-000001 | EACH | [2024-01,2024-01-11] | EUR | 5.1 | normal | 10 | 101 | 1000 | |
| BANANA_PIE | SUP-000001 | EACH | [2024-01,2024-01-11] | EUR | 6.05 | normal | 20 | 1 | 1000 | |
| S01-FR | BANANA_PIE | SUP-000001 | EACH | [2024-01,2024-01-11] | EUR | 6 | normal | 10 | 1 | 100 |
| S01-FR | BANANA_PIE | SUP-000001 | EACH | [2024-01,2024-01-11] | EUR | 5 | normal | 10 | 101 | 1000 |
| S01-FR | BANANA_PIE | SUP-000001 | EACH | [2024-01,2024-01-11] | EUR | 6.05 | normal | 10 | 1 | 100 |
| S01-FR | BANANA_PIE | SUP-000001 | EACH | [2024-01,2024-01-11] | EUR | 5.1 | normal | 10 | 101 | 1000 |
| S01-FR | BANANA_PIE | SUP-000001 | EACH | [2024-01,2024-01-11] | EUR | 6.05 | normal | 20 | 1 | 1000 |
Roles
| isActive | name | description | !id | isBillingRole | #activities | !activity | hasAllPermissions | permissions | isActive#1 |
| TRUE | Item Manager | Item Manager | Item_Manager | FALSE | 1 | ITEM | TRUE |
- A first group is the header information.
- As many lines as necessary can be imported for the different activities a role has access to.
Report templates
Reports and report templates can be imported. Generating manually a file that corresponds to a report template is barely impossible, as such a file contains complex JSON structures; but you can export a template from a tenant and re import it in another tenant.
Some precautions must be taken:
- Import is available in creation mode only.
- The report template has a mandatory reference to a report, so you need to import the report first if it doesn’t exist on the destination tenant.
- The report has also a reference to the report template, which can lead to an issue, but this reference isn’t mandatory. If you delete the reference before exporting the report, you will be able to import the report first, and the associated template afterward.
Work orders
A first data group is the header.
| !site | *type | status | schedulingStatus | startDatetime | startDate | endDatetime | EndDate | closingDate | category | bomCode | routingCode | baseQuantity | baseRoutingQuantity | timeUnit | note | name |
| S01-FR | firm | pending | notScheduled | 2024-10-25 | 2024-10-25 | Normal | SETTING |S01-FR | SETTING |S01-FR | 5 | 10 | hours | Build complete set | ||||
| S01-FR | firm | pending | notScheduled | 2024-10-25 | 2024-10-25 | Normal | SETTING |S01-FR | SETTING |S01-FR | 5 | 10 | hours | Build complete set | ||||
| S01-FR | firm | pending | notScheduled | 2024-10-25 | 2024-10-25 | Normal | SETTING |S01-FR | SETTING |S01-FR | 5 | 10 | hours | Build complete set | ||||
| S01-FR | firm | pending | notScheduled | 2024-10-25 | 2024-10-25 | Normal | SETTING |S01-FR | SETTING |S01-FR | 5 | 10 | hours | Build complete set | ||||
| S01-FR | firm | pending | notScheduled | 2024-10-25 | 2024-10-25 | Normal | SETTING |S01-FR | SETTING |S01-FR | 5 | 10 | hours | Build complete set |
Three sub-groups at the level 2 of production items, production operations and components:
| #productionItems | !releasedItem | lineStatus | stockTransactionStatus | releasedQuantity |
| SETTING | pending | draft | 25 |
| #productionOperation | !operationNumer | name#1 | setupTimeUnit | runTimeUnit | *minCapabilityLevel | isProductionStep | status#3 | isAdded | plannedQuantity |
| 10 | Clean The box | MINUTE | MINUTE | CAP1 | FALSE | pending | FALSE | 25 | |
| 20 | Assembly | MINUTE | MINUTE | CAP2 | TRUE | pending | FALSE | 25 |
A subgroup of level 2 defines the resources needed per operation:
| ##resources | *resource | efficiency | expectedRunpTime | expectedSetupTime | actualRunTime | actualSetupTime | actualRunCost | actualSetupCost | status#4 | isAdded#1 | isResourceQuantity | expectedRunCost | expectedSetupCost |
| JOHNDOE|S01-FR | 0.98 | 300 | 2 | 0 | 0 | 0 | 0 | pending | FALSE | TRUE | 160 | 1 |
| #productionComponents | !componentNumber | lineType | item#3 | name#2 | unit | isFixedLinkQuantity | linkQuantity | operation | requiredQuantity | requiredDate | lineStatus#1 | isAdded"2 | plannedCost | allocationRequestStatus |
| 10 | normal | SETTING_BOX | Setting box suited for complete set | EACH | FALSE | 5 | 25 | 2024-10-25 | pending | FALSE | 2502.075 | noRequest | ||
| 20 | normal | PLATE10 | plates size 10 | EACH | FALSE | 5 | 25 | 2024-10-25 | pending | FALSE | 2500.5 | noRequest | ||
| 30 | normal | PLATE12 | plates size 12 | EACH | FALSE | 5 | 25 | 2024-10-25 | pending | FALSE | 2500.5 | noRequest | ||
| 40 | normal | FORKSET | set of 12 forks | EACH | FALSE | 5 | 25 | 2024-10-25 | pending | FALSE | 2500.5 | noRequest | ||
| 50 | normal | KNIVESET | set of 12 knives | EACH | FALSE | 5 | 25 | 2024-10-25 | pending | FALSE | 2500.5 | noRequest | ||
| 60 | normal | SPOONSET | set of 12 spoons | EACH | FALSE | 10 | 50 | 2024-10-25 | pending | FALSE | 5001 | noRequest |
The standard templates provided as presetting have been cleaned-up from these properties.
Work orders operating tracking
You can import in a single line the different consumptions (time, quantity, and a flag that tells you if the tracking is complete. It looks like this:
A header with the reference of the sales order, but no key for the tracing record:
| *workOrder | Site | entryDate | effectiveDate |
| S01-FR|WO2400001 | S01-FR | 2024-10-16 | 2024-10-16 |
N lines associated with the header (no _sortValue column):
| #lines | line | *workOrderOperation | trackingType | completedQuantity | *actualResource | setupTimeUnit | runTimeUnit | actualSetupTime | actualRunTime | complete |
| 1 | S01-FR|WO240001|20 | WO | 25 | JOHNDOE|S01-FR | MINUTE | MINUTE | 2 | 300 | FALSE |
The same limitation applies to this import: number and _sortValue must not be present in the template nor in the file. The numbering is automatic.
Appendix: File description and examples
A set of dependent files are supplied as working examples that can be imported in an empty tenant. It works also with a not empty tenant, but you might get errors if you try to recreate existing records.
By default, a standard tenant doesn’t activate serial numbers. The examples given below, associated by templates ending with 1 are dealing with serial numbers . If you want to test them, it is important to:
- Enable serial numbers option if you want to play them all.
- Create the templates where serial number fields are present (they aren’t by default). In the table below, the template name is ending by a 1 when this happens. If you want to test almost every case without activating the serial number option and without creating additional template, just use the file 13-item-Noserial.csv with the standard template Item instead of the file 13-Item.csv, and skip the 41-Stock-Receipt-Serial-Numbers.csv file.
| File | Import mode | Template | Node | Contents |
|---|---|---|---|---|
| 01-Account.csv | Creation | Account | Account | A minimal set of accounts (121 lines) |
| 02-Posting-class.csv | Creation | PostingClass | PostingClass | A minimal set of posting classes (112) |
| 03-Company.csv | Creation | Company | Company | 4 companies, 1 with 2 addresses (5 lines in total) |
| 04-Company-Contact | Creation | CompanyContacts | CompanyContact | 6 contacts (3 for US company, 1 per other company) |
| 05-Business-Entity- Site.csv | Creation | BusinessEntitySite | BusinessEntity | 12 sites (business entities information Included) with additional addresses (25 lines in total) |
| 06-Business-Entity.csv | Creation | BusinessEntity | BusinessEntity | 1 autonomous business entity with 1 address |
| 07-Business-Entity-Address.csv | Creation | BusinessEntityAddress | BusinessEntityAddress | 4 additional addresses (3 for sites, 1 for the autonomous business entity) |
| 08-Site-Contact-update.csv | Update | BusinessEntitySite | BusinessEntity | 49 contacts (48 for sites, 1 for the autonomous business entity) |
| 09-Location-Type.csv | Creation | LocationType | Location type | 2 location types |
| 10-Location-Zone.csv | Creation | LocationZone | Location zone | 16 location zones |
| 11-Location.csv | Creation | Location | Location | 24 locations |
| 12-Item-Category.csv | Creation | ItemCategory | Item categories | 4 item categories |
| 13-Item.csv (or 13-Item-Noserial.csv) | Creation | Item1 (or Item) | Item | 14 items on different sites (86 records) |
| 14-ItemPicture-Update.csv | Update | Item | Item | Update on 11 items, adding pictures but also item-sites (a good example of 2 children groups at the same level) |
| 15-Item-Allergen.csv | Creation | ItemAllergen | ItemAllergen | 2 allergens on existing items |
| 16-Item-Site.csv | Creation | ItemSite | ItemSite | 4 item/sites on existing items |
| 17-Customer-Supplier-Category.csv | Creation | CustomerSupplierCategory | CustomerSupplierCategory | 3 categories (supplier and customers) |
| 18-Business-Entity-For-Suppliers.csv | Creation | BusinessEntity | BusinessEntity | 4 business entities (for suppliers), the first one with 2 addresses (5 lines in total) |
| 19-Business-Entity-Contacts.csv | Update | BusinessEntity | BusinessEntity | 5 contact (one per supplier address) |
| 20-Supplier.csv | Creation | Supplier | Supplier | 4 suppliers with 2 item-supplier for each associated to the previous business users |
| 21-Business-Entity+Supplier+1-Address+items | Creation | BusinessEntityFull | BusinessEntity | 4 Business entities with 1 address each, associated to suppliers that have 2 item/supplier record each (8 lines in total) |
| 22-Business-Entity+Supplier+Adresses | Creation | BusinessEntitySupplier | Business entity | 4 suppliers, one with 2 addresses, the others with 1 address (5 lines in total) |
| 23-Item-Supplier.csv | Creation | ItemSupplier | ItemSupplier | 7 item suppliers records |
| 24-Business-Entity-For-Customers.csv | Creation | BusinessEntityCustomer | BusinessEntity | 4 customers, 8 addresses (1 to 4 per customer), 8 lines in total |
| 25-Business-Entity-Contacts.csv | Update | BusinessEntity | BusinessEntity | 8 contacts (1, 2 or 0 per customer address) |
| 26-Customer.csv | Creation | Customer | Customer | 4 customers with item-customer records (9 lines in total) |
| 27-Item-Customer.csv | Creation | ItemCustomer | ItemCustomer | 8 Item customers |
| 28-Item-Site-Cost.csv | Creation | ItemSiteCost | ItemSiteCost | 5 item site costs |
| 29-Bill-Of-Material.csv | Creation | BillOfMaterial | Bill of material | 2 bill of material with 3 and 6 lines (9 lines in total) |
| 30-Bill-Of-MaterialUpdate.csv | Update | BillOfMaterial | Bill of material | The same bill of material with 2 lines (import works in replace mode, so 1 line is deleted) |
| 31-ShiftDetail.csv | Creation | ShiftDetail | Shift detail | 1 shift detail |
| 32-Daily-Shift.csv | Creation | DailyShift | Daily shift | 2 daily shift |
| 33-Weekly Shift.csv | Creation | WeeklyShift | Weekly shift | 1 weekly shift |
| 34-Capability-Level.csv | Creation | CapabilityLevel | Capability level | 4 capability levels |
| 35-Group-Resource.csv | Creation | GroupResource | Group resource | 2 group resources (1 with 2 lines, 3 lines in total) |
| 36-Labor-Resource.csv | Creation | LaborResource | Labor resource | 12 labor resources |
| 37-Machine-Resource.csv | Creation | MachineResource | Machine resource | 1 Machine resource |
| 38-Tool-Resource.csv | Creation | ToolResource | Tool resource | 1 Tool resource |
| 39-Stock-Receipt.csv | Creation | StockReceipt | Stock receipt | 1 very simple stock receipt with 3 lines (no location, no lot, no serial number) The stock receipt is in draft mode. This means that we can post it to get the stock updated. |
| 40-Stock-Receipt-Location.csv | Creation | StockReceipt | Stock receip | 3 receipts (7 lines, 15 sub-lines in total) with locations |
| 41-Stock-Receipt-Serial-Numbers.csv (only if serial numbers are active on the tenant) | Creation | StockReceipt1 | Stock receip | 1 receipt (1 line) with 2 different stock details (status A and Q), on which 5 serial numbers are assigned. The internal serial numbers are assigned on 5 lines and defaulted from the sequence number associated to the item on 5 other lines |
| 42-Stock-Receipt-newlot.csv | Creation | StockReceipt1 | Stock receip | 1 receipt (3 lines) with 2 different stock details (status A and Q), on which 5 different lots/sub-lots are assigned. (6 lines in total) |
| 43-Routing.csv | Creation | Routing | Routing | 2 routing (85 lines) |
| 44-Exchange-Rate.csv | Creation | ExchangeRates | Exchange rates | 30 lines of exchange rates |
| 45-Sales-Order.csv | Creation | SalesOrders | Sales Orders | 3 sales orders for the same customers, but different sites, 4 lines in total |
| 46-Purchase-Order.csv | Creation | PurchaseOrder | Purchase Order | 2 purchase orders (3 lines, 1 line), 4 lines in total |
| 47-Stock-Count.csv | Creation | StockCount | Stock count | 4 lines (2 documents): 3 lines with an existing lot on different warehouses and location, one with a new lot. Note: must be imported only if the stock receipts (imported with files 39 to 42) have been validated otherwise, the lots won’t exist. |
| 48-Item-Supplier- Price.csv | Creation | ItemSupplierPrice | Item supplier price | 10 lines |
| 49-roles | Creation | Role | Role | 1 line |
| 50-Report(Test_Report1).csv | Creation | Report | Report | 1 report not assigned to templates |
| 51-Report-Template-List(TestReport_1).csv | Creation | ReportTemplate | Report template | 1 template of type list, attached to the previous report |
| 52- Report-Template-Forms(TestReport_1).csv | Creation | ReportTemplate | Report template | 1 template of type forms, attached to the previous report |
| 52- Report-Template-Advanced(TestReport_1).csv | Creation | ReportTemplate | Report template | 1 template of type advanced, attached to the previous report |
| 53- Report-Template-Advanced(TestReport_1).csv | Creation | ReportTemplate | Report template | 1 template of type advanced, attached to the previous report |
|
Notes:
|
||||
| 54-Work-Order-2024.csv | creation | WorkOrder | Work order | 1 work order (header, 2 operations, and 5 products consumed) – 9 lines |
| 55-Operation-Tracking-2024.csv | creation | OperationTracking | Operation tracking | Global operation tracking (automatic consumption) – 1 line |
Appendix: Change log and previous releases
A refactoring has been done between V42 and V44 on the business entities making import of customer, supplier, and site data easier. If you have import files related to business entities, addresses, contacts, sites, customers, or supplier in release prior to these ones, you will need to reorganize them. Read carefully the related sections.
Evolutions in V44 and V46:
- For the itemSite block in item import files: unused lastValuation has been suppressed.
- For the itemSite records: the valuationMethod that can take the values standardCost, fifoCost or averageCost are now mandatory.
- For items used in update mode: You can modify allergen and chemical properties. A natural key has been added on the corresponding records associated to a _sortValue column. If the groups are present in your CSV file you need to add a !_sortValue column in the #allergen group, and a !_sortValue#1 column in the #classification group. Nothing changes if you don’t have the corresponding groups in your CSV file in creation mode.
- In V46: importing reports and report templates is now possible.
- Importing role has been added. The template isn’t supplied as a standard one, but it can be created.
Additional evolutions in V48:
- Two new templates were supplied (work order and operation tracking), as well as corresponding working examples.
Additional evolutions in V49:
- Several templates have been added for export purpose only. It allows to export data from inquiries that have been reorganized as main lists. It includes purchase order lines, sales order lines, stock details, stock journal, and stock receipt.
- Stock counts can now be imported in creation and in update mode. A new example is supplied to show how existing lots can be created on new places and how new lots can be created directly during a count.