Purchase return
Use this page to create and manage purchase returns linked to purchase receipts.
The purchase return is part of the purchasing process as illustrated in Purchasing overview.
On this page you will find the description of the purchase return workflow. You will also find answers to the following questions:
- How to create a purchase return
- How to submit the purchase return for approval from the supplier
- How to allocate the stock detail to be returned
- How to post the purchase return
| Prerequisites | |
|---|---|
| Previous steps |
Purchase return workflow
This is an overview of the purchase return workflow.
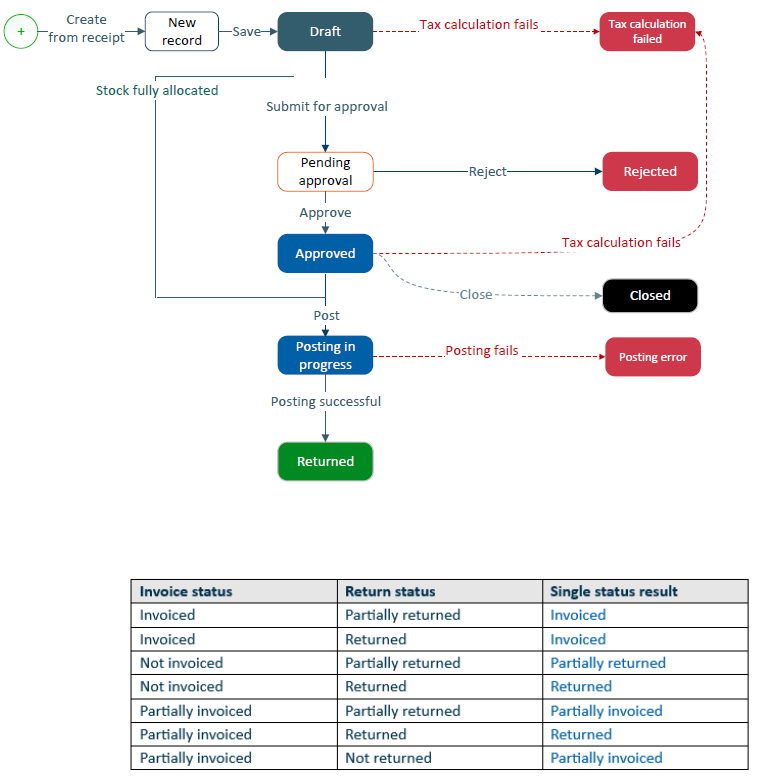
- Create the purchase return.
- Approve the purchase return.
- Post the purchase return.
Along with the purchase return flow, the purchase return statuses are Draft > In progress > Closed.
Let's describe this flow in more detail.
Purchase return creation: status Draft
When you create a purchase return, its status is Draft. After entering the header data and adding at least one line, you save the purchase return.
The purchase return status stays as Draft.
A tax calculation automatically runs. If there is an error, the status changes to Tax calculation failed.
When you correct the tax details, the purchase receipt changes back to Draft.
Purchase return approved: status Approved
When the purchase return is ready, you send it for approval and its status changes to Pending approval. When it is approved, its status changes to Approved. If however, it is rejected, its status changes to Rejected.
Purchase return posted: status Closed
When you post a purchase return, the purchase return status changes to Closed.
Create a purchase return
You can create a purchase return with one or several lines for one or several items that have been received. Go to the Purchase return page, select Create to generate a new purchase return and perform the following actions:
- Enter information related to the header such as the Return site, the Supplier and the Return request date.
- Create the lines by selecting purchase receipt lines.
In the header
- If you have defined sequence numbers in the Sequence number page, leave the purchase return Number field blank. The number is generated automatically when you create the purchase return. Otherwise, enter the purchase order Number manually.
- Enter or select the Return site.
- Enter or select the supplier. The primary address of the supplier displays in the tab.
- The Return request date field defaults to today's date. You can change the date but only to an earlier date.
- The Transaction currency on the Information tab field defaults to the supplier's currency.
- By default, the Return items to supplier checkbox on the Information tab is selected. You can clear it, if needed.
- For traceability purposes, you can enter a Supplier reference on the Supplier tab.
Create the lines
You create the return lines by selecting receipt lines.
- Use Add lines from receipt.
- Select the lines in the Add lines from receipts selection window.
- Select Add. The selected lines display in the Lines grid.
- Select Open line panel
- Select the Reason for the return
- You can update the quantity to perform a partial return.
You can also directly update these fields in the line grid and then tabulate.
- Repeat step 4 for each line.
- Save. The purchase return number is generated automatically. The purchase return Status is Draft.
Add notes (optional)
You can add notes to a purchase return at header level and line level.
- You can add notes at the header level from the Notes tab.
- You can also add notes for each line on the Notes tab of the panel used to create the line or edit the line details.
To add internal notes:
- From the Notes tab, in the Internal notes text box, enter the notes you want to share with your colleagues. Internal notes are only for internal purposes.
- Save.
To add supplier notes:
- From the Notes tab, in the Supplier notes text box, enter the notes you want to share with suppliers. Supplier notes are visible externally.
- Save.
More options in the Lines grid
- View the details of a purchase return line
The Lines grid displays the main details of the purchase return lines. To get a more detailed view, select the line and select Open line panel. In this panel you can view general information about the line, the reason for the return, details about the quantities, the pricing, and its situation in relation to the receipt line.
- Delete a line
You can delete a purchase return line only when its Status is Draft.
Select the More actions icon on the line you want to delete and select Delete.
- Edit a purchase return line
When you save a purchase return, you cannot modify any of the information in the header. You can edit a line only if its Status is Draft.
You have two options to edit a line:
First option
- Select the Open line panel icon on the line you want to edit.
- In the panel, make your changes.
- Select Apply. The panel closes.
- Save.
Second option
- In the Lines grid, select the line you want to modify.
- Make your changes.
- Save.
Assign dimensions
You can assign dimensions to lines that have a Draft, a Pending or an In progress Status.
You have two options to open the Dimensions window and set dimensions: You can assign dimensions to a line or assign dimensions to several lines.
From the More actions icon on the line, select Dimensions. The Dimensions window displays the dimension types defined for your company.
- You can select a dimension for each dimension type.
- Select OK.
From the More actions icon in the header, select Set dimensions. The Dimensions window displays the dimension types defined for your company.
- You can select a dimension for each dimension type.
-
To assign the selected dimensions to all existing lines that do not yet have dimensions assigned, select Apply to all lines.
To assign the selected dimensions as default values for future lines, select Apply to new lines only.
- Dimensions are managed in the Dimension page.
- Dimension types are managed in the Dimension type page.
Submit for approval
When the purchase return is for items that need to be returned to the supplier, you can submit the purchase return for the supplier's approval.
-
Select Submit for approval.
- The Approval status changes from Draft to Pending approval.
- The Status changes from Draft to Pending.
-
You can approve or reject the return request, depending on the answer you receive from the supplier:
- If the supplier approves the return, select Approve.
- The Approval status changes from Pending approval to Approved.
- The Status changes from Pending to In progress.
- If the supplier rejects the return, select Reject.
- The Approval status changes from Pending approval to Rejected.
- The Status changes from Pending to Closed.
- If you already have allocated stock, all stock allocations are reverted.
In this case, you cannot create a credit note for this purchase return.
- If the supplier approves the return, select Approve.
Allocate stock
When the purchase return is for items that are managed in stock and that need to be returned to the supplier, you need to allocate the stock to be returned before shipping the return. You can allocate the stock before submitting the return for approval or after the return is approved.
To allocate stock, perform the following actions:
- Select the Open line panel icon on the line and from the More actions icon select Allocate stock.
- The Detailed stock allocation panel displays the stock detail. Select the lines and enter the quantity to allocate on each stock line.
- Save. The Allocation status changes from Not allocated to Allocated. It changes to the Partially allocated value if only part of the returned quantity has been allocated.
Post the purchase return
When you have entered all the requested information and the return is fully allocated, you are ready to select Post stock to perform the following actions:
- Issue the stock lines to ship the return quantities to the supplier.
- Post the purchase return lines to your finance solution and create the journal entry for these lines. To display the journal entries, go to the Stock journal inquiry page.
You can only post the return when the following conditions are met:
- The Return item to supplier checkbox is selected in the header.
- The status of the purchase return is In progress. It means the Approval status on all the lines is Approved.
- The Allocation status is Allocated.
- Any dimensions added to a supplier are also added to your lines.
When you select Post stock, the stock issue process starts. The return Status and the Stock status change to In progress.
When the stock issue process is complete and the journal entries are created, the different statuses change as follows:
- The return Status changes from In progress to Closed.
- The Stock status changes from In progress to Completed.
- The Shipping status changes from Not shipped to Shipped.
Close the purchase return
You can close a purchase return when its Status is Pending. This status means that the purchase return is awaiting approval. To close it, select Close. The Status for the purchase return changes to Closed and any stock allocation is reverted.
You can also close the purchase return when the Status is In progress. This status means that the purchase return is approved. To close it, use the Close action. The Status for the purchase return changes to Closed and any stock allocation is reverted.
Delete a purchase return
You can delete a purchase return only when the status is Draft. Select the More actions icon and Delete.
Working with purchase returns
Refer to the list of questions in this section for guidance on how to use your Sage Distribution and Manufacturing Operations solution to carry out day-to-day sales tasks.
When you post the purchase return, the stock Status displays an error. What does it mean?
I cannot save the purchase return and there is a control on the Supplier field.
When you post the purchase return, the stock Status displays an error. What does it mean?
It means something is going wrong with the stock transaction. To display the error details, select Error. This situation can happen for example, if you try to post a purchase return with no stock details. In this case, enter the stock details and reselect the Post stock action.
I cannot save the purchase return and there is a control on the Supplier field.
You cannot select a supplier that was created from a business entity whose site belongs to the same legal company as the return site. This would cause billing issues. This supplier type is used for stock transfer purposes only, as the shipping site.
