Sales invoice
When a shipment is posted, the next step is generating the corresponding invoice.
The sales invoice is the third step of the sales process as illustrated in Sales overview.
On this page you can find the description of the sales invoice workflow. You can also find more detailed information about the following topics:
- Rules for creating invoices
- How to create a sales invoice from a shipment
- How to create a sales invoice manually
- How to add direct lines to a sales invoice
- How to add notes
- How to manage analytical dimensions
- What are the options available on the lines
- How to view the tax information
- How to post a sales invoice
- How to print a sales invoice
- How to send a sales invoice
- How to edit a sales invoice
- How to delete a sales invoice
- The next step: generating credit notes from the sales invoice
| Prerequisites | |
|---|---|
| Previous steps |
The sales invoice workflow
This is an overview of the sales invoice workflow.
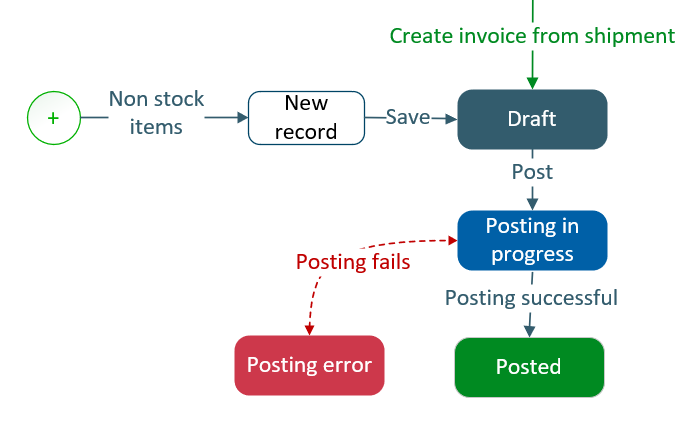
- Create the sales invoice from a shipment, or manually.
- Post the invoice.
The sale invoice flow in detail
-
Create the sales invoice
When an invoice is created, whether from a shipment or manually, its status is Draft.
-
Post the invoice
When the invoice is ready, you need to validate it by selecting Post. Its status changes to Posted if there's no error during the posting, otherwise it changes to Posting error.
Rules for creating invoices
When there are multiple sales orders on a single shipment, one or multiple invoices are generated, depending on the customer order references populated on the sales orders.
Multiple sales orders with different customer order references
When the sales orders have different customer order references and there is a single sales shipment, one invoice is generated per sales order and customer order reference.
-
2 sales orders:
- SO240101 Item A, quantity 5. Customer order reference: PO125
- SO240125. Item B, quantity 10. Customer order reference: PO142
-
1 sales shipment:
SHIP240110.
- Item A, quantity 5. Customer order reference: PO125
- Item B, quantity 10. Customer order reference: PO142
-
2 sales invoices:
- SINV240130. Item A, quantity 5. Customer order reference: PO125
- SINV240131. Item B, quantity 10. Customer order reference: PO142
Multiple sales orders with no customer order reference or the same customer order reference
When multiple sales orders have a unique or blank customer order reference and there is a single sales shipment, a unique invoice is generated.
-
2 sales orders:
- SO240101 Item A, quantity 5. Customer order reference: blank
- SO240125. Item B, quantity 10. Customer order reference: blank
-
1 sales shipment:
SHIP240110.
- Item A, quantity 5. Customer order reference: blank
- Item B, quantity 10. Customer order reference: blank
-
1 sales invoice:
SINV240130
- Item A, quantity 5. Customer order reference: blank
- Item B, quantity 10. Customer order reference: blank
Create an invoice
You can issue invoices in different ways, depending on the item type:
-
If the items are stock managed goods, you can generate invoices either from each sales shipment by selecting Invoice, or by using the Mass invoice creation page.
Using the Mass invoice creation page does not mean you can add multiple shipments to the same invoice. One invoice is generated per shipment. It is not possible to group several shipments onto one invoice. - For services and not stock managed goods, you need to create the invoice manually on the Sales invoice page. On this invoice, you add direct lines.
Create an invoice from a sales shipment
Select Invoice on the shipment.
This generates the invoice on the Sales invoice page.
The invoice is populated with the shipment details, bill-to address and lines.
On an invoice created from a shipment, you can edit some fields:
- At document level, you can edit some details and the bill-to address if necessary, and populate missing details.
-
On the lines, you can edit some details.
You can view the line details.
You cannot delete lines.
You can also add direct lines related to services and not stock managed items.
Refer to the Options on the lines and Add a direct line to an invoice sections for more information.
Create an invoice manually
- Enter the document details such as the sales site, invoice date, bill-to customer and payment due date. The invoice currency defaults to the sales site currency.
- The creation number is a temporary invoice number that creates when you save the invoice.
- The Number field contains the final invoice number. It populates automatically when you post the invoice. It is used in the financial flow within your financial solution.
- The payment term populates by default.
- The exchange rate is displayed if the invoice currency differs from the site currency.
- Enter the Incoterms® rule and due date.
- The bill-to address populates by default. You can edit the address details, or select another address if needed.
- The Printed checkbox updates when a posted invoice is printed. The Sent checkbox updates when the invoice is sent to the recipient through the automatic email sending system.
Add a direct line to an invoice
You can add direct lines to an invoice, whatever the method used to create the invoice, but only lines for services and not stock managed items.
To add a line:
- From the Lines grid, select Add.
-
Select an item and populate the required details.
You can select only services and not stock managed items. - Use the Tax details action from the line to manage the taxes for the line.
-
Save.
The line is added to the grid. Its origin is Direct.
View the tax information
On the Totals tab, you can view details about the amounts and taxes. Tax amounts automatically calculate and update.
- The first block displays the VAT amount, excluding VAT amount, and including VAT amount accumulated for all the order lines in the invoice currency.
- The Tax summary block displays the total taxable base and amount, per tax and rate.
- The Amounts in company currency block displays the excluding and including VAT amounts in the company currency.
Add notes
You can manage internal and customer notes on a sales invoice at document or line level, or both.
Internal notes are notes you want to share with your colleagues. Customers never see these notes. There are for internal purposes only. But you can add notes in the Customer notes text box. These notes display on the PDF sales invoice for the customer's information.
You can manage notes at the document level from the Notes tab.
If Add notes to customer document is switched on, the customer notes print on the last page of the PDF sales invoice.
-
Repeated from the sales shipment
If Repeat the document notes on new documents. is switched on for the sales shipment, the shipment notes are repeated on the sales invoice when the invoice is created. The same applies to the invoices created using the Mass invoice creation page.
You can still update notes repeated from the shipment if needed.
-
Repeated on the sales credit note
If Repeat the document notes on new documents. is switched on for the sales invoice, the invoice notes are repeated on the credit note when the credit note is created.
You can manage notes for a line from the Line notes tab of the line detail panel.
If Add notes to customer document is switched on, the customer notes added for a line print under the corresponding line on the PDF sales invoice.
-
Repeated from the sales shipment
If Repeat all the line notes on new documents. is switched on for the sales shipment, the shipment line notes are repeated on the corresponding invoice lines when the invoice is created.
You can still update notes repeated from the shipment if needed.
-
Repeated on the sales credit note
If Repeat all the line notes on new documents. is switched on for the sales shipment, the shipment line notes are repeated on the corresponding invoice lines when the invoice is created.
Manage analytical dimensions
Dimensions and attributes are inherited from the sales shipment lines when the invoice is created from a shipment.
When the invoice is created directly from the Sales invoice page, it inherits dimensions and attributes from the site, customer or item, if default dimension rules are set for the company record, on the Dimensions tab. If default dimension rules are not set for the company, you can add dimensions directly on the invoice lines. You can add and change the dimensions for all lines. Or you can add and change the dimensions on each line individually.
To manage dimensions for all lines:
- From the More actions menu at record level, select Set dimensions.
-
If default dimension rules are set on the company record, and if dimensions are defined for the site or customer, these dimensions are displayed in this dialog box. If not, the fields are empty. Add or modify the necessary dimensions.
Dimensions defined for items do not display in this dialog box because these values can vary by item. Dimensions that default from the items are applied on the lines when the items are selected.
- Select Apply to all lines to apply the dimensions to all the existing and future lines or Apply to new lines only to apply the dimensions to future lines only.
To manage dimensions for individual lines:
- From the More actions icon on the line, select Dimensions.
- Select the dimensions you want for the line.
- Save.
Options on the lines
You can perform the following actions on the lines.
The Lines grid displays the main details for the invoice lines.
To view all the details for a line, select Open line panel.
In this panel, you can view general information about the line, the corresponding sales shipment, details about the quantities, pricing and the consumption address. On the Progress tab, you can track the credit note details if credit notes have been created. You can add internal and external notes for the line.
To edit a line, the invoice needs to be Draft. If the invoice is already posted, you cannot edit it.
You can edit the following details:
- For lines with a Shipment origin, you can update the item description and pricing information, and manage analytical dimensions. As the quantities and address have been defined at shipment level, you cannot edit them.
- For lines with a Direct origin, you can edit all information.
- From the More actions icon, select Dimensions.
- Enter the necessary information in the Dimensions window and select OK.
To view and manage tax details, from the More actions icon select Tax details.
The system has selected tax Normal rate collected on debits for the line, but you can change it to Intermediate rate collected on debits.
You can only delete direct lines. You cannot delete lines created by selecting Invoice on a shipment.
To delete a line, the invoice status needs to be Draft. If the invoice has already been posted, you cannot delete the line.
To delete a line, from the More actions icon select Delete.
You can use this action to trigger the price search function to update prices and discounts with the latest price list.
Post an invoice
To validate the invoice, select Post.
The invoice status changes to Posting in progress.
If no error occurs during the posting process, a message indicates that the invoice is posted and the invoice status updates to Posted. You can see the posting details on the Posting tab. The invoice is final. You cannot edit or delete it. It has been "sent" to your financial solution to proceed with the financial flow.
Troubleshoot an error status and fix a posting error
If errors occur during the posting process, the invoice status updates to Error. You can see the posting details on the Posting tab. From this tab, when you select the Retry icon the Notification history window opens which shows the list of posting errors for the sales invoice with the error details. You can fix the errors:
- On each line, select the More actions icon.
- Select Edit dimensions to fix dimensions if needed.
- Or select Retry to retry the operation. This can be necessary, for example, if you integrate with Sage Intacct and you fixed an account in Sage Intacct.
- Use the Search button to check the record was processed successfully. Note the operation can take some time to process.
- Close the Notification history window to go back to the sales invoice.
Print a sales invoice
You can print the invoice draft, or the invoice when it is posted.
- Select Print.
-
You can print or download the PDF document.
The Printed checkbox on the Information tab is selected when you print a posted invoice. There's no indication for an invoice draft being printed.
Send the sales invoice
You can use the automatic email sending system to send a posted invoice to the customer or any recipient.
- Select Send.
-
Enter the recipient information.
If one or more contacts are associated with the bill-to address, the primary contact is populated in the sending form by default. You can select or enter a different contact if needed. -
Select Send again.
The email with the PDF document is automatically sent to your recipient.
The Sent checkbox on the Information tab is selected when you send the posted invoice to a recipient through the automatic email sending system. If you send the printed document by email and not by using the automatic email sending system, the Sent checkbox is not selected.
Edit an invoice
You can edit invoices at status Draft.
-
On an invoice created from the Sales shipment page, you can only edit some of the details:
- On the header, you can edit the invoice date, bill-to address, payment term, Incoterms® rule and due date.
-
On the lines, you can edit the item description, entity use code, gross price, discount, charge and VAT. You can also manage analytical dimensions.
The entity use code only applies if you are using the Avalara tax calculation.
- On invoices created manually from the Sales invoice page, you can edit all information.
Delete an invoice
You can only delete an invoice at status Draft.
You cannot delete an invoice that is posted.
Next step: generate a credit note
If you need to generate a credit note, select Credit on the invoice. This creates a credit note on the Sales credit note page.
You can only create a credit note if the invoice is posted.
You can create as many credit notes as necessary.
Information related to the credit notes linked to the invoice are displayed in the detail panel of the corresponding invoice lines, on the Progress tab.
Working with sales invoices
Refer to the list of questions in this section for guidance on how to use your Sage Distribution and Manufacturing Operations solution to carry out day-to-day sales tasks.
What is the difference between the invoice number and the creation number?
I cannot save the sales invoice and there is a control on the Bill-to customer field.
What is the difference between the invoice number and the creation number?
When you create the invoice, the values in the Number field and in the Creation number field are the same. This number remains the same when you post the invoice, except for some legislations that have specific legal requirements. For example, according to the French and the South African legislations, sales invoices need to have a chronological and sequential number when they are posted. To manage this requirement, you need to assign two sequence numbers to the invoice type document. The first one is used when you create the invoice, to generate the number displayed in the Creation number field. This number is also displayed in the document Number field until you post the invoice. When you post the invoice, the second sequence number is used to generate the final invoice number displayed in the Number field. The original number always remains in the Creation number field. Refer to the Sequence number assignment documentation for detailed information.
I cannot save the sales invoice and there is a control on the Bill-to customer field.
You cannot select a customer that was created from a business entity whose site belongs to the same legal company as the sales site. This would cause billing issues. This customer type is used for stock transfer purposes only, as the receiving site.
